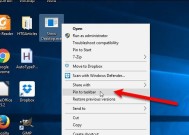如何将任务栏还原到电脑底部(一步步教你将任务栏从顶部还原到电脑底部)
- 数码百科
- 2024-10-13
- 59
- 更新:2024-10-04 18:08:02
任务栏是我们日常使用电脑时经常接触到的功能区域,它通常位于屏幕底部。然而,有时我们可能会不小心将任务栏拖动到了屏幕的其他位置,例如顶部。这样一来,我们就需要将任务栏重新还原到电脑底部。本文将详细介绍如何将任务栏还原到电脑底部的步骤。
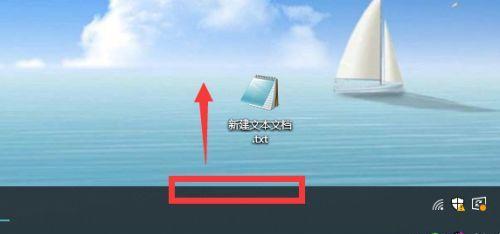
打开“任务栏设置”选项
1.1点击电脑桌面上的空白区域,选择“个性化”。
1.2在个性化窗口中,点击左侧的“任务栏”选项。
选择任务栏位置
2.1在“任务栏设置”窗口中,找到“任务栏在屏幕上的位置”选项。
2.2点击下拉菜单,选择“底部”。
确认并应用更改
3.1确认选择“底部”后,点击右下方的“应用”按钮。
3.2任务栏将立即自动还原到电脑底部。
调整任务栏图标大小
4.1如果你觉得任务栏图标太小或太大,可以调整其大小。
4.2在“任务栏设置”窗口中,找到“任务栏图标”选项。
4.3通过滑动滑块,调整图标的大小。
4.4点击应用按钮以应用更改。
启用或禁用任务栏自动隐藏
5.1有时,我们希望任务栏在使用时自动隐藏,以腾出更多的屏幕空间。
5.2在“任务栏设置”窗口中,找到“自动隐藏任务栏”选项。
5.3打开或关闭“自动隐藏任务栏”开关。
5.4确认更改后,点击应用按钮。
调整任务栏按钮位置
6.1如果你希望任务栏上的图标按照你的喜好进行排列,可以进行调整。
6.2在“任务栏设置”窗口中,找到“在任务栏上的按钮组合”选项。
6.3点击下拉菜单,选择“永远合并”、“合并当满”或“从不合并”。
将系统托盘放置在任务栏上
7.1系统托盘是任务栏上显示系统通知和图标的区域。
7.2在“任务栏设置”窗口中,找到“选择显示在任务栏上的图标”选项。
7.3点击下拉菜单,选择“始终显示”、“仅显示通知”或“关闭”。
调整任务栏颜色
8.1在“任务栏设置”窗口中,找到“任务栏颜色”选项。
8.2点击下拉菜单,选择你喜欢的颜色。
启用或禁用任务视图按钮
9.1任务视图按钮允许我们查看当前打开的窗口和虚拟桌面。
9.2在“任务栏设置”窗口中,找到“启用任务视图按钮”选项。
9.3打开或关闭“启用任务视图按钮”开关。
调整系统托盘区域的图标数量
10.1在“任务栏设置”窗口中,找到“选择哪些图标在系统托盘中显示”选项。
10.2点击下拉菜单,选择“始终显示所有图标”、“仅显示通知图标”或“关闭”。
启用或禁用已固定的应用图标
11.1在“任务栏设置”窗口中,找到“已固定到任务栏的应用”选项。
11.2打开或关闭已固定的应用图标。
启用或禁用任务栏透明效果
12.1在“任务栏设置”窗口中,找到“透明度”选项。
12.2打开或关闭任务栏透明效果。
调整任务栏高度
13.1在桌面上右键点击空白区域,选择“显示设置”。
13.2滑动滑块,调整任务栏的高度。
重启电脑
14.1为了确保所有更改都生效,重启电脑。
15.1通过本文所介绍的步骤,你可以轻松将任务栏还原到电脑底部,并根据个人喜好进行进一步的调整。记住,任务栏的位置和设置可以随时进行修改,以满足你的需求和偏好。
一步步教你将任务栏重新放置在电脑屏幕底部
任务栏是操作系统中非常重要的一个工具栏,它能方便用户快速启动程序、切换窗口以及查看通知等。有时候,由于误操作或者个人习惯的改变,任务栏可能会被放置到了屏幕的其他位置,例如顶部或侧边。本文将为大家介绍如何将任务栏重新放置在电脑屏幕的底部,帮助用户恢复到最适合自己的界面布局。
打开“任务栏设置”选项
选择“任务栏”选项卡
取消“锁定任务栏”选项
通过鼠标拖拽将任务栏移动到底部
右键点击任务栏上的空白区域
选择“任务栏设置”
点击“开始”菜单按钮
选择“设置”
点击“个性化”
选择“任务栏”
点击“任务栏位置”
选择“底部”
通过鼠标拖拽调整任务栏宽度
启用“自动隐藏任务栏”功能
重新锁定任务栏
1.打开“任务栏设置”选项
打开电脑屏幕底部的任务栏右键菜单,选择“任务栏设置”选项,进入任务栏设置界面。
2.选择“任务栏”选项卡
在任务栏设置界面,选择位于顶部的“任务栏”选项卡,以便进行任务栏的相关设置。
3.取消“锁定任务栏”选项
确保在任务栏设置界面中,取消了“锁定任务栏”的选项,以便进行后续的任务栏位置调整。
4.通过鼠标拖拽将任务栏移动到底部
在任务栏上点击鼠标右键,按住不放,然后通过拖拽的方式将任务栏移动到屏幕底部。
5.右键点击任务栏上的空白区域
在任务栏上的任意位置右键点击,弹出一个菜单,该菜单包含了与任务栏相关的设置选项。
6.选择“任务栏设置”
在弹出菜单中选择“任务栏设置”选项,进入任务栏设置界面,进行更详细的任务栏调整。
7.点击“开始”菜单按钮
点击电脑屏幕左下角的“开始”菜单按钮,弹出开始菜单,并在该菜单中选择“设置”选项。
8.选择“设置”
在开始菜单中选择“设置”选项,进入系统的设置界面,以便进行任务栏位置的调整。
9.点击“个性化”
在系统设置界面中,选择“个性化”选项,用于进行系统界面外观和布局的个性化调整。
10.选择“任务栏”
在个性化选项中,选择“任务栏”,打开与任务栏相关的设置界面。
11.点击“任务栏位置”
在任务栏设置界面中,点击“任务栏位置”选项,以便进行任务栏位置的更改。
12.选择“底部”
在任务栏位置选项中,选择“底部”,即可将任务栏还原到电脑屏幕底部。
13.通过鼠标拖拽调整任务栏宽度
如果需要调整任务栏的宽度,可以通过鼠标拖拽的方式,在任务栏上的空白区域进行拖动,来改变任务栏的宽度。
14.启用“自动隐藏任务栏”功能
如果希望任务栏在不使用时自动隐藏起来,可以在任务栏设置界面中启用“自动隐藏任务栏”的功能。
15.重新锁定任务栏
完成任务栏位置和宽度的调整后,记得在任务栏设置界面重新锁定任务栏,以确保任务栏的位置和设置不会因为误操作而改变。
通过本文所介绍的步骤,你可以轻松将任务栏还原到电脑底部。只需要按照提示进行一步步操作,即可恢复到你最适合的界面布局。在调整任务栏位置时,记得取消锁定任务栏选项,并通过鼠标拖拽的方式移动任务栏。如果需要调整宽度,可以在任务栏设置界面进行调整。不要忘记重新锁定任务栏,以保持设置的稳定性。