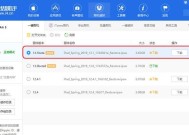如何在iPhone上录制屏幕并添加声音(简单操作)
- 数码百科
- 2024-10-10
- 83
- 更新:2024-10-04 17:51:13
在现代科技发展迅速的时代,屏幕录像已成为很多人的常用功能,尤其对于需要演示软件操作、分享游戏过程等场景来说更是必不可少。然而,有些人可能并不知道如何在iPhone上录制屏幕并添加声音。本文将详细介绍这一操作方法,让你能够轻松制作高质量的屏幕录像。
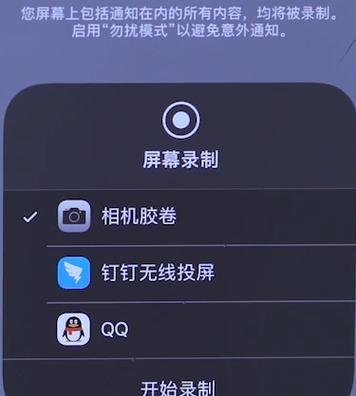
段落
1.准备工作:保证系统版本和应用版本的兼容性
在开始录制屏幕之前,需要确保你的iPhone系统版本和相关应用程序版本都能够支持屏幕录像功能。只有保证兼容性,才能顺利进行后续的操作。
2.开启屏幕录像功能:快速找到控制中心
在控制中心中,有一个屏幕录像的快捷按钮。你需要知道如何打开控制中心,找到该按钮并点击,以开始录制屏幕。
3.启用麦克风:确保声音被录制
屏幕录像默认是不会录制声音的,如果你想要同时录制声音,就需要启用麦克风。在录制屏幕之前,请确保麦克风的开关已打开。
4.选择录制区域:全屏或指定区域
你可以选择录制整个屏幕,或者只录制指定的区域。根据个人需要选择不同的录制方式,以达到最佳的效果。
5.开始录制:点击按钮开始
当你完成上述准备工作后,点击屏幕录像按钮,就可以开始录制屏幕了。在录制过程中,你可以进行正常的操作,并确保所需要展示的内容都被完整记录下来。
6.添加声音:选择系统声音或外部声音
在录制屏幕的同时,你还可以选择添加声音。可以是系统声音,也可以是外部声音,比如你正在播放的音乐、影片或者其他应用程序的声音。
7.结束录制:点击按钮停止
当你完成屏幕录制和声音添加后,可以通过点击停止按钮来结束录制过程。此时,系统将会保存你的屏幕录像,并将其存储在相册中。
8.查看和编辑录像:利用自带工具进行剪辑
在完成屏幕录像后,你可以通过进入相册,找到并播放录像。如果需要对录像进行剪辑,你还可以利用自带的工具进行编辑,以满足个人需求。
9.分享录像:通过社交媒体或其他渠道分享
当你对录制的屏幕录像感到满意后,可以选择将其分享给他人。你可以通过社交媒体平台或其他渠道分享你的录像,与他人交流和展示你的工作成果。
10.导出录像:保存至云端或电脑
除了分享,你还可以选择将录像保存至云端或电脑中。这样,你就能随时随地访问和使用这些录像,而不需要担心存储空间的问题。
11.注意事项:避免隐私泄露
在录制屏幕的过程中,请注意避免录制涉及个人隐私的内容,并尽量在公开场合使用屏幕录像功能。
12.网络环境:确保流畅录制和上传
为了保证录制的质量和分享的便捷性,建议在良好的网络环境下进行屏幕录像和上传操作,避免因网络问题导致视频卡顿或上传失败。
13.快捷方式:学习快捷键提高效率
如果你经常需要使用屏幕录像功能,建议学习相关的快捷键操作,以提高你的工作效率。
14.技巧与拓展:更多有趣应用等待发掘
屏幕录像功能不仅仅局限于演示和分享,还有许多有趣的应用等待发掘。通过不断尝试和学习,你可以开启更多有创意和实用的录屏加声音操作。
15.结语:轻松制作高质量的屏幕录像
通过本文介绍的操作方法,你可以轻松在iPhone上录制屏幕并添加声音。这个功能不仅方便实用,还能帮助你制作高质量的屏幕录像,提升你的工作效率和分享体验。珍惜这个强大而多样化的工具,创造出更多精彩的内容吧!
iPhone录屏加声音的操作方法
在日常生活中,我们经常需要录制手机屏幕来分享游戏操作、教学演示或者解决问题。然而,有时候仅仅录制屏幕的画面可能无法完全表达你想要传达的信息。在录制iPhone屏幕时,如果能够添加声音,将会大大提升录屏的效果和质量。下面将介绍如何在iPhone上进行录屏并添加声音的操作方法。
1.如何打开控制中心
在开始之前,首先需要打开控制中心。打开iPhone的屏幕,并从屏幕底部向上滑动,即可打开控制中心。在控制中心的顶部可能会有一些快捷设置,例如无线局域网、蓝牙等,我们可以通过滑动来查看更多选项。
2.找到录屏按钮
在控制中心的底部区域,可以找到一个名为“录屏”的按钮。该按钮通常是红色的,带有一个圆形的内部图标。点击该按钮后,将弹出一个确认框,让你确认是否要开始录制屏幕。
3.开始录制屏幕
点击确认框中的“开始录制”按钮后,iPhone将会开始录制屏幕的画面。在录制过程中,你可以进行正常的操作,包括打开应用、浏览网页、发送信息等。录制过程中,屏幕的上方会出现一个红色的条形指示器,用于提醒你当前正在录制。
4.开启麦克风
如果你希望录制屏幕时还能添加声音,需要确保麦克风已经开启。在录制屏幕之前,你可以通过控制中心的底部区域找到一个名为“麦克风”的按钮,确保该按钮处于打开状态。
5.录制声音
在确保麦克风开启后,iPhone将会同时录制屏幕上的画面和周围的声音。这意味着,你可以通过麦克风录制到你在操作手机时所发出的声音,例如游戏音效、语音通话等。
6.结束录制
当你完成屏幕录制后,可以通过控制中心的底部区域找到一个名为“停止录制”的按钮,点击该按钮即可结束录制过程。结束后,屏幕上方的红色指示器将消失,并弹出一个确认框,让你确认是否要保存录制的视频。
7.保存录制的视频
点击确认框中的“保存”按钮后,录制的视频将会保存到相册中。你可以在相册中找到该视频,并进行编辑、分享等操作。
8.视频编辑
在保存录制的视频后,你可以选择编辑该视频。iPhone自带了一些简单的视频编辑功能,例如裁剪、旋转、添加滤镜等。通过编辑视频,你可以进一步提升录屏的效果和质量。
9.分享录制的视频
完成对视频的编辑后,你可以选择将录制的视频分享给他人。iPhone提供了多种方式来分享视频,包括通过短信、电子邮件、社交媒体等。
10.上传到云存储服务
如果你希望保存录制的视频并随时随地访问,可以考虑将其上传到云存储服务。iPhone支持将视频上传至iCloud等云存储服务,这样你就可以在任何设备问和播放录制的视频。
11.使用第三方应用
除了使用iPhone自带的录屏功能,你还可以考虑使用一些第三方应用来录制屏幕并添加声音。这些应用通常提供更多高级的功能和选项,例如画中画、麦克风增强等。
12.预防注意事项
在录制iPhone屏幕时,需要注意一些预防措施。避免在录制过程中接听来电、发送敏感信息或者处理个人隐私等。
13.兼容性
要注意的是,并非所有的iPhone型号都支持录制屏幕和添加声音的功能。在使用录屏功能之前,建议先查看你的iPhone型号和操作系统版本是否支持该功能。
14.录屏用途
通过录制屏幕并添加声音,你可以实现多种用途,包括游戏操作分享、教学演示、解决问题、演示软件操作等。掌握这一技巧将会使你的录屏更加生动和具有说服力。
15.
通过本文的介绍,你已经学会了在iPhone上进行录屏并添加声音的操作方法。这一技巧将有助于提升你的录屏效果和质量,使你的信息传达更加清晰和生动。现在,你可以尝试录制屏幕并享受添加声音的乐趣了。