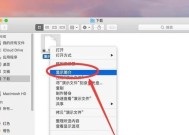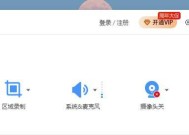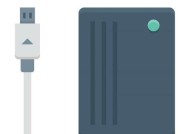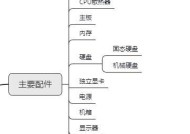电脑快速锁屏小技巧(快速锁屏)
- 数码百科
- 2024-10-09
- 53
- 更新:2024-10-04 17:44:13
在日常使用电脑时,我们经常需要暂时离开工作区域,这时候快速锁屏是一项非常有用的技巧。通过掌握一些简单的快捷操作,我们可以轻松地保护个人隐私和敏感信息,同时也能提高工作效率。本文将为您介绍一些实用的电脑快速锁屏小技巧,帮助您在日常使用中更加便捷地完成锁屏操作。
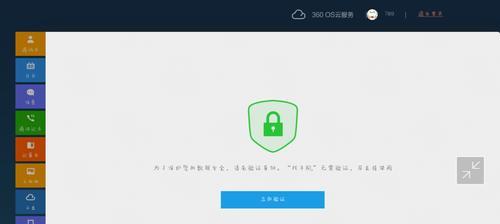
Win+L组合键:迅速锁定电脑
通过按下Win键和L键组合,即可立即锁定当前的计算机屏幕,保护您的个人隐私和敏感信息,同时也不会中断您正在进行的任务和工作。
Ctrl+Alt+Del组合键:多重安全防护
使用Ctrl+Alt+Del组合键,可以快速打开Windows安全选项画面,其中包括锁定计算机、切换用户、更改密码等选项,提供多重安全防护,确保您的个人信息不被他人窥探。
Windows键+X:方便快捷地打开快捷菜单
按下Windows键和X键组合,可快速打开快捷菜单,其中包含锁屏选项,只需单击一下即可迅速锁定电脑,非常方便快捷。
使用屏幕保护程序:一键锁定屏幕
通过设置屏幕保护程序,可以实现一键锁定屏幕的操作。只需要在桌面右键点击,选择“个性化”、“屏幕保护程序”,然后设置一个合适的屏幕保护程序,就可以随时通过该程序来锁定屏幕。
使用快捷方式:自定义锁屏操作
通过创建一个快捷方式,可以自定义锁屏操作。只需要在桌面或其他文件夹中右键点击,选择“新建”、“快捷方式”,然后输入“%windir%\System32\rundll32.exeuser32.dll,LockWorkStation”作为目标路径,即可创建一个可执行的锁屏快捷方式。
设置自动锁屏:省时又方便
在“控制面板”中找到“电源选项”,点击左侧菜单中的“更改计划设置”后,在新页面中选择“更改高级电源设置”。在“高级电源设置”中找到“睡眠”或“休眠”选项,根据需要设置自动锁屏的时间,这样可以省时又方便地进行锁屏操作。
使用专业软件:增强锁屏功能
除了系统自带的快速锁屏功能,还有一些专业软件可以增强锁屏功能,例如“EusingMazeLock”等。这类软件可以通过绘制图案、手势等方式来锁定屏幕,提供更加个性化和安全的锁屏方式。
配合屏幕保护密码:双重保险
为了进一步提高安全性,可以在屏幕保护程序中设置密码。这样,在锁定屏幕后,需要输入密码才能解锁,为您的电脑提供双重保险。
设置快捷键:快速锁定无需鼠标操作
通过设置快捷键,可以实现快速锁定无需鼠标操作。只需要在桌面或其他文件夹中右键点击快捷方式,选择“属性”、“快捷键”,然后设置一个合适的快捷键,即可通过键盘上的组合键来快速锁定电脑。
拖动鼠标到屏幕角落:一键锁屏
将鼠标指针拖动到屏幕的角落,可以快速锁定屏幕。只需将鼠标指针拖动到屏幕右上角或左下角,即可立即锁定计算机,省时又方便。
使用指纹识别:高效安全的锁屏方式
如果您的电脑支持指纹识别功能,可以将其与锁屏操作结合起来。只需通过指纹识别仪器进行身份验证,即可快速锁定和解锁电脑,提供高效安全的锁屏方式。
创建快捷命令:自定义锁屏操作
通过创建快捷命令,可以自定义锁屏操作。只需打开WindowsPowerShell或命令提示符,输入“rundll32.exeuser32.dll,LockWorkStation”命令,即可快速锁定屏幕。
桌面小工具:一键锁定方便快捷
通过在桌面上添加小工具,可以实现一键锁定的方便快捷操作。只需右键点击桌面,选择“小工具”、“锁屏”,即可在桌面上添加一个快捷锁屏按钮。
使用手机应用:远程锁定电脑
通过下载手机应用,可以实现远程锁定电脑的操作。只需在手机上安装相应的应用程序,并与电脑进行连接,即可通过手机远程锁定计算机。
定期更新系统:保障安全性
定期更新操作系统,安装最新的安全补丁和更新,可以有效提高系统的安全性,减少被黑客攻击的风险。
通过掌握以上的电脑快速锁屏小技巧,我们可以方便快捷地保护个人隐私和敏感信息,提高工作效率。不仅如此,还可以增加一些额外的安全功能,进一步保护电脑的安全性。希望本文介绍的这些小技巧能为您的日常使用带来更多便利和保障。
电脑快速锁屏的小技巧
在如今数字化时代,电脑已成为我们日常生活中不可或缺的工具。然而,为了保护个人隐私和保证工作效率,我们需要学会快速锁屏的小技巧。本文将为大家介绍一些简单实用的方法,让您轻松掌握电脑快速锁屏技巧,提升安全性和工作效率。
使用快捷键Win+L一秒锁定电脑
通过使用组合键Win+L,您可以立即将电脑屏幕锁定起来,保护您的私人数据和文件安全,同时不中断正在进行的任务。
使用桌面快捷方式定制快速锁屏
通过创建桌面快捷方式,您可以自定义快速锁屏的方法。只需右键点击桌面,选择“新建”>“快捷方式”,在目标处输入“rundll32.exeuser32.dll,LockWorkStation”,并设置名称为“快速锁屏”。双击该快捷方式即可快速锁屏。
设置快速锁屏的快捷键
您还可以通过设置快捷键来实现快速锁屏。只需右键点击桌面上的“快速锁屏”快捷方式,选择“属性”,在“快捷键”一栏中设置您喜欢的组合键,保存即可。
使用动态桌面壁纸实现自动锁屏
通过将动态桌面壁纸设置为自动切换,您可以在一定的时间间隔后自动锁屏。只需进入“个性化”设置,选择“背景”,然后在“背景”下拉菜单中选择“幻灯片”,设置时间间隔和文件夹路径,最后勾选“在幻灯片模式下锁定计算机”。
在任务栏添加快速锁屏按钮
通过在任务栏添加快速锁屏按钮,您可以随时点击该按钮轻松锁定电脑屏幕。只需右键点击任务栏空白处,选择“工具栏”>“新建工具栏”,然后在地址栏中输入“%windir%\System32”并回车,找到“rundll32.exe”文件,选择并添加。
使用第三方软件实现快速锁屏
除了系统自带的方法,您还可以通过安装一些第三方软件来实现快速锁屏的功能。"EasyLock"和"WinLock"等软件提供了更多定制化和便捷的锁屏方式,可根据个人需求选择合适的工具。
设置自动锁屏时间
通过设置电脑自动锁屏时间,您可以在一段时间不操作后自动锁定屏幕。只需进入“设置”>“系统”>“电源与睡眠”,在“睡眠”部分设置合适的时间即可。
使用任务管理器快速锁屏
通过使用任务管理器,您可以快速锁定电脑屏幕。只需按下Ctrl+Shift+Esc组合键打开任务管理器,然后点击“用户”选项卡,选择“锁定计算机”。
禁用便携式设备自动解锁
在某些情况下,当我们插入便携式设备时,电脑会自动解锁屏幕,这可能会导致安全问题。通过进入“设置”>“账户”>“登录选项”,取消勾选“使用WindowsHello在我的设备上解锁”。
使用扫码方式快速锁屏
现在,有一些应用程序允许您使用扫码方式快速锁定电脑屏幕。只需将电脑和手机连接到同一网络,使用手机上的应用扫描电脑上的二维码即可实现快速锁屏。
设置自动锁屏时显示通知
通过设置自动锁屏时显示通知,您可以在电脑锁定屏幕后接收到相关信息。只需进入“设置”>“个性化”>“锁定屏幕”,找到“在锁定屏幕上显示详细信息”选项,选择您希望显示的内容。
通过WindowsHello快速解锁
如果您的电脑支持WindowsHello功能,您可以通过指纹或面部识别等方式快速解锁。只需进入“设置”>“账户”>“登录选项”,启用WindowsHello并按照指示进行设置。
设置快速锁屏的定时提醒
通过设置快速锁屏的定时提醒,您可以在一段时间后自动锁定电脑屏幕。只需进入“设置”>“系统”>“通知和动作”,在“通知”部分选择“定时提醒”,然后根据需要进行设置。
使用快速锁屏保护个人隐私
快速锁屏不仅可以保护您的个人隐私,还可以防止他人未经授权地访问您的电脑。无论是在家中、办公室还是公共场所,保持习惯性地使用快速锁屏功能,可以极大地提升您的电脑安全性。
通过掌握这些快速锁屏的小技巧,您可以轻松提升电脑的安全性和工作效率。无论是通过快捷键、桌面快捷方式还是第三方软件,选择适合自己的方法,让快速锁屏成为您日常操作的一部分。保护隐私,提高效率,从现在开始使用这些小技巧吧!