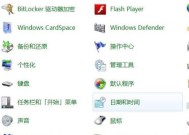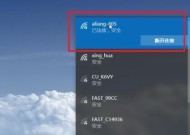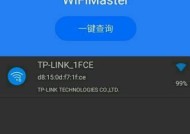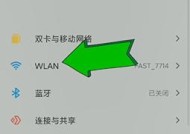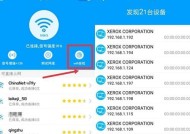如何查找WiFi密码(快速找到您的WiFi密码的方法)
- 数码百科
- 2024-09-29
- 85
- 更新:2024-09-21 12:25:59
在现代社会中,WiFi已经成为我们生活中必不可少的一部分。然而,有时我们可能会忘记或需要查找我们的WiFi密码。本文将介绍一些简单有效的方法来帮助您快速找到WiFi密码。

段落
1.使用路由器管理员账户登录-通过浏览器进入路由器的管理页面,在管理员账户下查找WiFi密码,您需要知道路由器的IP地址、用户名和密码。
2.查找路由器背面标签-许多路由器背面都印有WiFi名称和密码的标签,您可以直接在路由器上查找。
3.通过手机连接已知WiFi-如果您已经成功连接了WiFi并且忘记了密码,可以通过手机连接已知WiFi,并在设置选项中找到该WiFi的详细信息。
4.使用电脑连接已知WiFi-同样地,您也可以使用电脑连接已知WiFi,并通过网络和共享中心或网络设置找到该WiFi的详细信息。
5.通过手机或电脑查找已连接的WiFi密码-在手机或电脑上,您可以在网络设置或WiFi管理界面中找到已连接的WiFi密码。
6.重置路由器密码-如果您无法找到WiFi密码或者其他方法不起作用,您可以尝试重置路由器密码。请注意,这将清除路由器的所有设置,包括WiFi密码。
7.使用WiFi密码查找应用程序-在应用商店中,有许多专门用于查找WiFi密码的应用程序,您可以尝试下载并使用它们来找到WiFi密码。
8.询问家人或朋友-如果您与家人或朋友共享WiFi,您可以直接询问他们WiFi密码以解决问题。
9.查找路由器使用手册-路由器使用手册通常包含有关路由器管理界面和WiFi密码的详细信息。
10.查找网络服务提供商的帮助文档-您还可以访问您的网络服务提供商的官方网站或帮助文档,寻找与WiFi密码相关的信息。
11.参考在线技术论坛-在线技术论坛通常有许多有关路由器和WiFi密码问题的讨论和解决方案,您可以参考这些论坛获取帮助。
12.通过邮件查找-如果您曾经从网络服务提供商或路由器制造商收到过有关WiFi密码的邮件,您可以搜索并查找这些邮件。
13.检查电子设备上保存的密码-您可以检查您的手机、平板电脑或电脑上保存的密码列表,看是否存有WiFi密码。
14.查找已备份的密码文档-如果您曾经将WiFi密码保存在密码管理软件或其他文档中备份,您可以查找这些备份来找回密码。
15.寻求专业帮助-如果以上方法都无法帮助您找回WiFi密码,您可以咨询专业人士,如网络技术支持或路由器制造商的客户服务。
通过本文介绍的方法,您可以快速找到并恢复WiFi密码。然而,为了确保网络安全,建议定期更改WiFi密码并妥善保存。请记住,查找他人的WiFi密码是非法行为,应当尊重他人的网络隐私。
如何查找Wi-Fi密码
在现代社会中,Wi-Fi已经成为人们生活中必不可少的一部分。无论是在家中还是在外面,人们都需要Wi-Fi来上网。但是,当我们忘记了连接某个Wi-Fi网络的密码时,该怎么办呢?本文将介绍一些方法来帮助你查找Wi-Fi密码。
一:通过路由器管理界面找到Wi-Fi密码
如果你是Wi-Fi网络的管理员或者有访问路由器管理界面的权限,那么你可以通过这种方式来查找Wi-Fi密码。在电脑上打开浏览器,输入路由器的IP地址(通常为192.168.1.1或192.168.0.1)进入路由器管理界面。
二:使用默认用户名和密码登录路由器
一旦你进入了路由器管理界面,你需要使用默认的用户名和密码登录。这些信息通常可以在路由器的说明书或者包装盒上找到。如果你已经修改了用户名和密码,那么你需要输入你自己设置的信息。
三:找到无线设置选项
在路由器管理界面中,你需要找到无线设置选项。通常它会被标记为"Wireless"或者"Wi-Fi"。点击这个选项后,你将看到一些关于你的Wi-Fi网络的信息,包括SSID和密码。
四:查找Wi-Fi密码
在无线设置选项中,你可以找到你的Wi-Fi密码。它通常被标记为"Password"或者"Key"。复制或记下这个密码,然后你就可以在其他设备上连接这个Wi-Fi网络了。
五:使用已连接的设备查找Wi-Fi密码
如果你已经连接了某个Wi-Fi网络但忘记了密码,你可以使用已连接的设备来查找密码。在已连接的设备上打开Wi-Fi设置界面。
六:查看已连接网络的属性
在Wi-Fi设置界面中,找到已连接的Wi-Fi网络并点击它。在网络属性中查找Wi-Fi密码。这个过程可能因设备而异,但通常你可以在安全性或高级设置中找到密码。
七:使用命令提示符(Windows)
如果你正在使用Windows操作系统,你也可以使用命令提示符来查找Wi-Fi密码。打开命令提示符窗口。
八:输入命令
在命令提示符窗口中,输入以下命令:"netshwlanshowprofilename=WiFi名称key=clear"(将WiFi名称替换为你要查找密码的网络名称)。按下Enter键。
九:查找Wi-Fi密码
在命令提示符窗口的输出中,你将看到一行"KeyContent"后面的一串字符。这就是你的Wi-Fi密码。
十:使用Keychain(Mac)
如果你是Mac用户,你可以使用Keychain来查找Wi-Fi密码。打开应用程序文件夹中的"实用工具"文件夹,然后打开"钥匙串访问"应用程序。
十一:找到Wi-Fi网络的密码
在"钥匙串访问"应用程序中,找到左侧面板中的"系统"选项。在右侧面板中找到你要查找密码的Wi-Fi网络并双击它。
十二:显示Wi-Fi密码
在Wi-Fi网络信息窗口中,点击"显示密码"复选框。输入你的系统密码(或者TouchID),你就可以看到Wi-Fi密码了。
十三:重设路由器
如果以上方法都无法找到Wi-Fi密码,你可以尝试重设路由器。这个方法会将路由器恢复到出厂设置,并使用默认的用户名和密码。
十四:重新配置Wi-Fi网络
一旦路由器被重设,你需要重新配置你的Wi-Fi网络。这包括给Wi-Fi网络命名和设置新的密码。
十五:
通过以上方法,我们可以轻松地找到忘记的Wi-Fi密码。无论是通过路由器管理界面、已连接的设备还是使用特定操作系统的工具,我们都有多种方法来解决这个问题。记住,如果你是Wi-Fi网络的管理员,请确保保护好你的密码,以免被他人滥用。