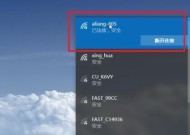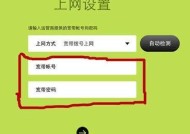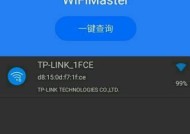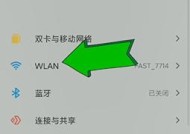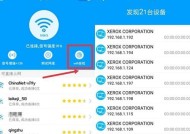如何查看电脑连接的WiFi密码(简单操作步骤帮你找回遗忘的WiFi密码)
- 网络维修
- 2024-10-12
- 56
- 更新:2024-09-21 12:25:46
在日常生活中,我们经常会遇到忘记了连接WiFi密码的情况,尤其是当我们想要在其他设备上连接同一WiFi时。那么如何快速查看电脑连接的WiFi密码呢?本文将为您提供一些简单的操作步骤,帮助您找回遗忘的WiFi密码。
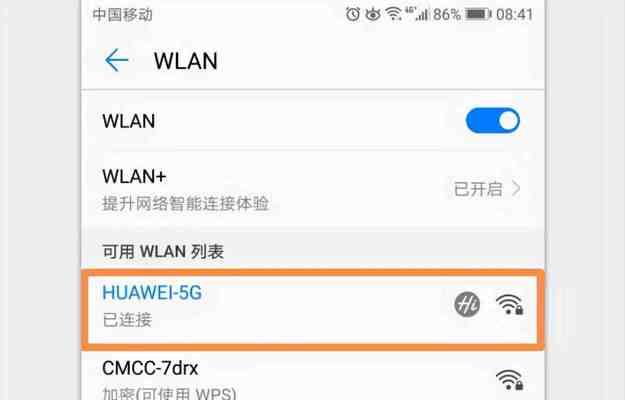
一、通过网络和共享中心查看WiFi密码
-在Windows任务栏上右键单击WiFi图标,选择“打开网络和共享中心”;
-在网络和共享中心界面,点击“已连接的WiFi网络名称”旁边的Wi-Fi链接;
-在Wi-Fi状态界面中,点击“属性”按钮;
-在Wi-Fi属性界面,切换到“安全”选项卡,勾选“显示字符”复选框,即可查看WiFi密码。
二、通过CMD命令查看WiFi密码
-按下“Win+R”组合键打开“运行”窗口;
-输入“cmd”,按下“Enter”键打开命令提示符窗口;
-在命令提示符窗口中输入“netshwlanshowprofilename=WiFi名称key=clear”,其中“WiFi名称”替换为实际WiFi名称;
-在命令执行结果中,找到“关键内容”一行,即可查看WiFi密码。
三、通过无线网络属性查看WiFi密码
-在Windows任务栏上右键单击WiFi图标,选择“打开网络和共享中心”;
-在网络和共享中心界面,点击“已连接的WiFi网络名称”旁边的Wi-Fi链接;
-在Wi-Fi状态界面中,点击“属性”按钮;
-在Wi-Fi属性界面,切换到“安全”选项卡,点击“显示字符”旁边的方框,即可查看WiFi密码。
四、通过快速访问查看WiFi密码
-在电脑桌面上单击鼠标右键,选择“新建”->“快速访问”;
-在新建快速访问窗口中,粘贴以下路径:“ControlPanel\NetworkandInternet\NetworkConnections”;
-按下“Enter”键确认,并将新建的快速访问更名为“网络连接”;
-双击“网络连接”快速访问,找到已连接的WiFi网络名称并右键单击,选择“状态”;
-在WiFi状态窗口中,点击“无线属性”按钮;
-在无线网络属性窗口的“安全”选项卡中,勾选“显示字符”复选框即可查看WiFi密码。
五、通过已存储WiFi密码管理软件查看
-在电脑上安装并打开一款已存储WiFi密码的管理软件,如“WiFi密码查看器”等;
-打开软件后,即可自动列出已连接过的WiFi网络名称和对应的密码。
六、通过无线路由器设置界面查看
-打开浏览器,输入无线路由器的IP地址并按下“Enter”键;
-输入正确的登录用户名和密码,登录无线路由器管理界面;
-在设置界面中找到“无线设置”或类似选项;
-在无线设置界面中,找到“已连接设备”或类似选项;
-在已连接设备列表中,找到电脑所连接的WiFi设备名称,并查看对应的密码。
七、通过备份文件查看WiFi密码
-在电脑上找到存储WiFi密码的备份文件,通常位于以下路径之一:
-C:\ProgramData\Microsoft\Wlansvc\Profiles\Interfaces
-C:\Users\当前用户\AppData\Roaming\Microsoft\Wlansvc\Profiles\Interfaces
-打开对应路径后,找到与已连接WiFi名称相匹配的文件夹,并打开该文件夹;
-在文件夹内找到名为“connection.xml”的文件,并用文本编辑器打开;
-在打开的文件中,找到“KeyMaterial”字段,即可查看WiFi密码。
八、通过其他设备查看WiFi密码
-如果您有其他已连接该WiFi的设备,可以通过这些设备来查看WiFi密码;
-在其他设备上找到已连接的WiFi名称,在WiFi设置或网络信息中即可查看到密码。
九、通过系统管理员查看WiFi密码
-如果您使用的是公司或学校的电脑,并且拥有管理员权限,可以向系统管理员询问WiFi密码。
十、通过重置路由器设置查看WiFi密码
-注意:这种方法会重置路由器的所有设置,包括WiFi密码,谨慎使用;
-在路由器背面找到重置按钮,并使用细长物品长按该按钮至少10秒钟,直到所有指示灯闪烁;
-等待路由器重启完毕后,使用默认的登录用户名和密码登录路由器管理界面;
-在设置界面中找到“无线设置”或类似选项;
-在无线设置界面中,重新设置WiFi密码。
十一、通过手机端查看WiFi密码
-使用已连接该WiFi的手机,打开手机设置;
-进入WiFi设置界面,找到已连接的WiFi网络名称;
-点击已连接的WiFi网络名称,在密码或详细信息中即可查看到WiFi密码。
十二、通过自动填充功能查看WiFi密码
-如果您曾经在电脑上使用浏览器自动填充功能保存过WiFi密码,可以在浏览器的设置中找到并查看对应的密码。
十三、通过无线网络管理工具查看WiFi密码
-安装并打开一款第三方无线网络管理工具,如“无线网络键查看器”等;
-打开软件后,即可列出已连接过的WiFi网络名称和对应的密码。
十四、通过命令行查看WiFi密码
-在命令提示符窗口中输入“netshwlanshowprofilename=WiFi名称key=clear”,其中“WiFi名称”替换为实际WiFi名称;
-在命令执行结果中,找到“关键内容”一行,即可查看WiFi密码。
十五、
通过以上简单的操作步骤,您可以轻松找回遗忘的电脑连接WiFi密码。无论是通过系统自带功能、CMD命令、无线路由器设置界面还是第三方软件,都可以帮助您轻松查看WiFi密码,方便您在其他设备上连接同一网络。请记住,在使用他人电脑或公共场所时,请尊重隐私,谨慎使用以上方法。
快速找回已连接WiFi的密码
在日常生活中,我们经常使用电脑连接无线网络,但有时候会忘记之前连接的WiFi密码,而重新输入密码又显得十分麻烦。有没有什么简单方便的方法可以查看电脑连接的WiFi密码呢?本文将为您介绍多种快速查看电脑连接的WiFi密码的方法,帮助您轻松找回已连接WiFi的密码。
一、Windows操作系统
1.查看网络设置中的已保存密码
在Windows操作系统中,可以通过查看网络设置中的已保存密码来找回电脑连接的WiFi密码。打开"控制面板",点击"网络和Internet",再点击"网络和共享中心"。接着,点击左侧菜单栏中的"更改适配器设置",找到已连接的无线网络适配器,右键点击并选择"状态"。在弹出的窗口中,点击"无线属性",再点击"安全性"选项卡。在"安全设置"下方的"显示字符"旁边,即可看到已保存的WiFi密码。
2.使用命令提示符查看密码
另一种在Windows操作系统中查看电脑连接的WiFi密码的方法是使用命令提示符。按下"Win+R"组合键,打开运行窗口。在运行窗口中输入"cmd",然后按下回车键,即可打开命令提示符窗口。在命令提示符窗口中输入以下命令:"netshwlanshowprofilename=WiFi名称key=clear"(将WiFi名称替换为您要查看密码的WiFi名称),然后按下回车键。在输出结果中,可以找到"关键内容"一栏,即为已连接WiFi的密码。
二、Mac操作系统
3.在钥匙串访问中查看密码
在Mac操作系统中,可以通过钥匙串访问来查看电脑连接的WiFi密码。打开"应用程序"文件夹中的"实用工具"文件夹,然后双击打开"钥匙串访问"。在钥匙串访问窗口中,点击左上角的"系统",然后在右侧列表中找到并双击已连接的WiFi网络名称。在弹出的窗口中,勾选"显示密码",然后输入您的Mac登录密码,即可查看已连接WiFi的密码。
4.使用终端命令查看密码
另一种在Mac操作系统中查看电脑连接的WiFi密码的方法是使用终端命令。打开"应用程序"文件夹中的"实用工具"文件夹,双击打开"终端"。在终端窗口中输入以下命令:"securityfind-generic-password-gaWiFi名称|greppassword"(将WiFi名称替换为您要查看密码的WiFi名称),然后按下回车键。在输出结果中,即可找到已连接WiFi的密码。
三、Android手机
5.使用已连接的设备管理器查看密码
在Android手机中,可以通过已连接的设备管理器来查看电脑连接的WiFi密码。打开已连接的WiFi网络设置界面,找到已连接的WiFi网络名称,并长按点击。接着,在弹出的菜单中选择"管理网络设置"或类似选项。在网络设置界面中,找到并点击"高级设置"或类似选项,在这个界面上可以找到已连接WiFi的密码。
6.使用第三方应用程序查看密码
另一种在Android手机中查看电脑连接的WiFi密码的方法是使用第三方应用程序。在GooglePlay商店中搜索并下载安装合适的WiFi密码查看应用程序,然后打开应用程序,在已连接WiFi列表中找到对应的WiFi网络,并点击查看密码。请注意,使用第三方应用程序需要注意安全问题,并确保从可信任的来源下载。
四、iOS设备
7.在设备设置中查看密码
在iOS设备中,可以通过设备设置来查看电脑连接的WiFi密码。打开设备的"设置"应用程序,在设置界面中点击"WiFi"选项。接着,在已连接WiFi的信息中找到"详细信息"或类似选项,点击后可以看到已连接WiFi的密码。
8.使用KeychainAccess查看密码
另一种在iOS设备中查看电脑连接的WiFi密码的方法是使用KeychainAccess。打开设备的"设置"应用程序,在设置界面中点击"WiFi"选项。接着,在已连接WiFi的信息中找到"高级设置",然后点击"高级设置"下的"KeychainAccess"选项。在KeychainAccess界面中,可以找到已连接WiFi的密码。
五、
通过本文介绍的多种方法,我们可以轻松查看电脑连接的WiFi密码。无论是在Windows、Mac、Android还是iOS设备上,都有相应的方法来帮助我们找回已连接WiFi的密码。在使用这些方法时,请确保操作设备的安全性,并妥善保管您的WiFi密码,以保护您的网络安全。