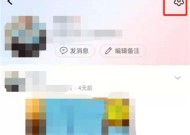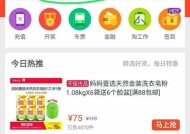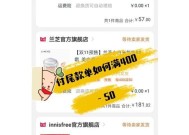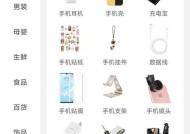Win10系统显示器缩放比例设置教程(调整显示器缩放比例)
- 家电知识
- 2024-10-03
- 105
- 更新:2024-09-21 12:22:50
在使用Win10系统的过程中,我们可能会遇到显示器缩放比例不合适的情况,导致界面显示模糊或者过小。为了提升视觉体验,我们可以通过简单的设置来调整显示器的缩放比例。本文将详细介绍Win10系统下如何设置显示器缩放比例,让你的界面更加清晰舒适。
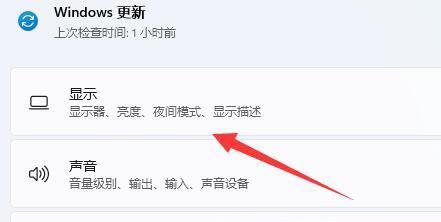
了解Win10系统下的显示器缩放设置
在Win10系统中,我们可以根据自己的喜好和使用习惯来调整显示器的缩放比例,以满足个性化的需求。调整显示器缩放比例可以改变界面元素的大小,适应不同屏幕尺寸和分辨率。
打开显示设置界面
我们需要打开Win10系统的显示设置界面。可以通过右键点击桌面空白处,选择“显示设置”来进入。
调整缩放比例
在显示设置界面中,我们可以找到“缩放和布局”选项。通过调节“缩放”滑动条,可以增大或减小显示器的缩放比例。点击应用后,系统会自动调整界面元素的大小。
使用自定义缩放比例
如果在预设的缩放比例中无法满足个性化需求,我们可以点击“高级缩放设置”来自定义缩放比例。在弹出的窗口中,选择“使用自定义缩放比例”并设置所需的数值。点击应用后,界面元素会按照自定义缩放比例进行调整。
应用到每个显示器
如果你使用了多个显示器,那么需要注意设置的缩放比例是否适用于每个显示器。在“缩放和布局”选项下方,可以找到“应用此设置到以下显示器”选项,并选择所有需要应用设置的显示器。
调整文本、应用和其他项目的缩放比例
除了整体的显示器缩放比例,我们还可以单独调整文本、应用和其他项目的缩放比例。在“缩放和布局”选项中,可以找到相应的设置选项,并进行个性化的调整。
设置缩放比例时的注意事项
在进行缩放比例的设置时,需要注意一些问题。过大的缩放比例可能会导致界面元素的模糊不清,影响使用效果。不同分辨率的显示器可能需要不同的缩放比例来适应,需要根据实际情况进行调整。
解决显示器缩放比例失效的问题
有时候,在Win10系统中设置显示器缩放比例后,可能会发现设置无效。这时可以尝试更新显示驱动程序、重启计算机或者重新连接显示器等方法来解决。
显示器缩放比例的影响
适当的调整显示器缩放比例可以提升视觉体验,让界面元素更加清晰、舒适。特别是在高分辨率的屏幕上,合理设置缩放比例可以减少阅读和操作的疲劳感。
根据具体需求调整缩放比例
每个人对于显示器的缩放比例需求可能不同,可以根据自己的喜好和实际需求进行调整。需要注意的是,合适的缩放比例能够提升体验,但过大或过小的缩放比例都会影响界面的清晰度和可用性。
显示器缩放比例与分辨率的关系
显示器缩放比例和分辨率密切相关。在调整缩放比例时,需要考虑显示器的分辨率,以保证界面元素的清晰度和显示效果。不同的分辨率可能需要不同的缩放比例来适应。
适应不同应用场景的缩放比例设置
在不同的应用场景下,我们可能需要不同的缩放比例设置。在演示或者观看视频时,可以适当增大缩放比例以提升可视效果;而在编写代码或者进行文本编辑时,可能需要较小的缩放比例来显示更多的内容。
调整缩放比例的实时预览
在Win10系统中,我们可以实时预览缩放比例的效果。在“缩放和布局”选项中,点击“应用”后,系统会自动将界面元素按照新的缩放比例进行调整,方便我们判断是否满足需求。
显示器缩放比例的稳定性和兼容性
显示器缩放比例的稳定性和兼容性也是需要考虑的因素。不同的软件和应用程序可能对缩放比例有不同的适应性,需要进行测试和调整,以保证正常使用和兼容性。
通过设置Win10系统下的显示器缩放比例,我们可以优化界面显示效果,提升视觉体验。根据个人喜好和实际需求,合理调整缩放比例,让界面元素更加清晰舒适。同时,需要注意缩放比例的稳定性和兼容性,以确保正常使用和兼容性。
如何在Win10系统中设置显示器缩放比例
在使用Win10系统的过程中,我们经常会遇到显示器分辨率不匹配的情况,导致界面模糊不清或者过小难以辨认等问题。而通过设置显示器的缩放比例,可以轻松解决这些问题,提升用户的视觉体验。下面将介绍如何在Win10系统中调整显示器的缩放比例。
为什么需要调整显示器缩放比例
显示器的缩放比例影响着界面元素的大小和清晰度,如果缩放比例不合适,会导致字体模糊、图标过小等问题,影响使用体验。
进入显示设置界面
通过在桌面上点击右键,选择“显示设置”进入显示设置界面。
选择适合的缩放比例
在显示设置界面中,可以看到“缩放与布局”一栏,在此处可以通过下拉菜单选择适合自己的缩放比例。
调整缩放比例前的注意事项
在调整缩放比例之前,需要注意一些问题,如部分应用程序可能无法适应新的缩放比例,需要进行适配。
适应高分辨率显示器的缩放比例设置
对于高分辨率显示器,可以选择较高的缩放比例,如150%或200%,以保持界面元素清晰可见。
适应低分辨率显示器的缩放比例设置
对于低分辨率显示器,可以选择较低的缩放比例,如100%或125%,以保持界面元素的合理大小。
自定义缩放比例
如果系统提供的缩放比例不能满足需求,还可以点击“高级缩放设置”进行自定义缩放比例。
调整显示文本大小
除了缩放比例,还可以通过调整显示文本的大小来改善显示效果,可以在显示设置界面的“文本大小”一栏进行设置。
测试和保存设置
在调整完缩放比例后,可以点击“应用”按钮进行测试,如果满意可以点击“保存”按钮将设置永久生效。
调整单独应用程序的缩放比例
对于某些特定应用程序,也可以在其属性设置中单独调整缩放比例,以满足不同程序的需求。
解决应用程序适配问题
在调整缩放比例后,可能会出现部分应用程序界面模糊或者显示不全的问题,可以尝试更新应用程序或者联系开发者解决适配问题。
调整缩放比例对游戏的影响
在调整显示器缩放比例时,可能会对游戏的显示效果产生一定影响,需要根据个人需求进行调整。
显示器缩放比例与外接显示器的关系
如果使用外接显示器,也可以通过相同的方法来调整外接显示器的缩放比例,以保持一致的显示效果。
调整显示器缩放比例后可能出现的问题
调整显示器缩放比例后,有可能会出现部分应用程序显示异常或者图标错位的问题,可以尝试重新启动计算机或者更新应用程序来解决。
通过设置Win10系统中的显示器缩放比例,我们可以轻松调整界面元素的大小和清晰度,提升用户的视觉体验。不同分辨率的显示器需要选择不同的缩放比例,而对于无法适应新缩放比例的应用程序,需要进行适配或者寻求开发者的帮助。调整显示器缩放比例可能会对游戏显示效果产生影响,同时也需注意解决部分应用程序适配问题。在使用外接显示器时,同样可以通过设置调整其缩放比例来保持一致的显示效果。