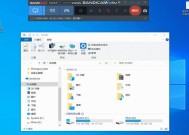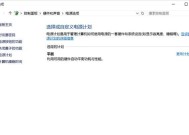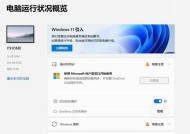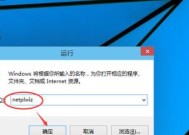Win10切换桌面快捷键,提高工作效率(提高工作效率的必备技巧)
- 数码百科
- 2024-09-22
- 53
- 更新:2024-09-21 12:14:41
在日常的工作中,我们常常需要同时处理多个任务,而Win10的切换桌面快捷键能够帮助我们高效地切换不同的工作界面,提高工作效率。本文将为大家介绍Win10下常用的切换桌面快捷键,帮助大家更好地利用桌面空间,提高工作效率。
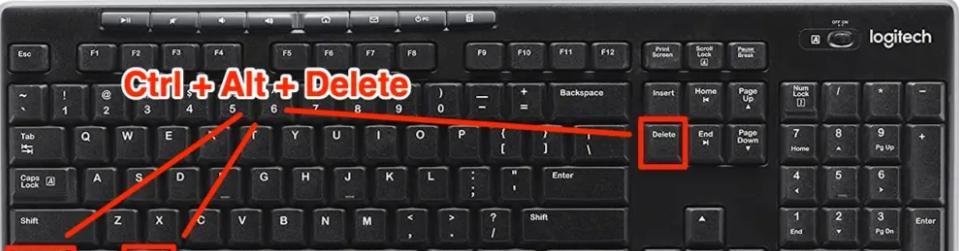
一:Win10系统下切换桌面的快捷键
Win10系统提供了多种快捷键来帮助用户切换桌面,包括Win+Tab、Ctrl+Win+D、Ctrl+Win+左/右箭头等。
二:利用Win+Tab快速切换桌面
通过按下Win+Tab组合键,可以在屏幕上显示所有打开的应用程序,方便用户选择和切换不同的桌面。
三:使用Ctrl+Win+D快速创建新桌面
当用户需要在一个桌面上进行多个任务时,可以使用Ctrl+Win+D快速创建新的桌面,以便同时处理不同的工作内容。
四:Ctrl+Win+左/右箭头切换桌面
按下Ctrl+Win+左/右箭头组合键,可以快速在不同的桌面之间进行切换,轻松切换不同任务之间的工作环境。
五:使用Win+Ctrl+左/右箭头调整桌面顺序
在多个桌面的情况下,通过按下Win+Ctrl+左/右箭头组合键,可以调整桌面的顺序,让用户更方便地切换到需要的工作界面。
六:通过Win+Ctrl+F4关闭当前桌面
当某个桌面上的工作已经完成,可以使用Win+Ctrl+F4快捷键来关闭当前的桌面,以便节省系统资源和清理工作区域。
七:利用Ctrl+Win+数字键快速切换桌面
Win10系统允许用户创建多个桌面,通过按下Ctrl+Win+数字键组合键,用户可以快速切换到指定编号的桌面。
八:使用Alt+Tab切换窗口
除了切换桌面,还可以通过Alt+Tab组合键来切换当前桌面上打开的窗口,方便用户在不同任务之间进行切换。
九:利用Win+Ctrl+F4关闭所有桌面
在工作完成后,通过按下Win+Ctrl+F4组合键,可以快速关闭所有的桌面,整理工作环境,以便下次工作。
十:使用Win+Ctrl+Shift+左/右箭头选择多个桌面
在需要同时操作多个桌面时,可以通过按下Win+Ctrl+Shift+左/右箭头组合键,选择多个桌面,并在这些桌面之间进行切换。
十一:通过Win+Ctrl+Enter切换全屏模式
当用户需要将某个应用程序切换到全屏模式时,可以使用Win+Ctrl+Enter组合键来实现,提供更好的工作视野。
十二:使用Win+Ctrl+F切换到搜索桌面
当用户需要快速搜索某个文件或应用程序时,可以按下Win+Ctrl+F组合键,切换到搜索桌面,方便进行搜索操作。
十三:利用Win+Ctrl+Shift+B重启显示器
如果显示器出现问题或者需要重新连接显示设备时,可以使用Win+Ctrl+Shift+B组合键来快速重启显示器,提高工作效率。
十四:通过Win+Ctrl+Shift+Q退出用户
当需要退出当前登录用户时,可以按下Win+Ctrl+Shift+Q组合键,快速退出当前用户,方便切换用户或关闭计算机。
十五:
Win10的切换桌面快捷键能够帮助我们高效地切换不同的工作界面,提高工作效率。通过熟练掌握和灵活运用这些快捷键,我们可以更好地利用桌面空间,提高工作效率,让工作更加轻松高效。
Win10切换桌面快捷键是提高工作效率的重要工具之一。在本文中,我们介绍了Win10下常用的切换桌面快捷键,包括Win+Tab、Ctrl+Win+D、Ctrl+Win+左/右箭头等。通过熟练使用这些快捷键,我们可以更方便地切换不同的工作界面,提高工作效率。同时,我们还介绍了其他一些与桌面切换相关的快捷键,如调整桌面顺序、切换窗口等。通过灵活运用这些快捷键,我们能够更好地利用桌面空间,提高工作效率,让工作变得更加轻松高效。
Win10桌面切换快捷键
在日常使用电脑时,我们经常需要在不同的应用程序之间切换,而频繁点击任务栏或使用鼠标拖动窗口无疑是一种效率很低的操作方式。然而,很多人并不知道,Win10提供了一些便捷的桌面切换快捷键,可以大大提高我们的工作效率。本文将介绍这些快捷键的使用方法及其在不同场景下的应用,让你轻松掌握。
1.快速切换至上一个应用程序
通过使用"Alt+Tab"快捷键,你可以快速切换至上一个应用程序,并在切换时预览所有正在运行的应用程序窗口,轻松找到你需要的窗口。
2.切换至特定应用程序
如果你只想在几个窗口中切换,而不是遍历所有打开的应用程序,可以使用"Win+数字键"快捷键,将指定位置的应用程序切换到前台。
3.打开任务视图
使用"Win+Tab"快捷键,可以打开任务视图,以便在多个虚拟桌面中切换,并快速浏览打开的应用程序和文件。
4.切换至下一个虚拟桌面
当你使用多个虚拟桌面时,使用"Ctrl+Win+左/右方向键"快捷键,可以快速切换至上一个或下一个虚拟桌面,轻松管理你的工作空间。
5.将窗口从一个虚拟桌面移动至另一个虚拟桌面
通过"Win+Tab"打开任务视图,然后将想要移动的窗口拖动到目标虚拟桌面,即可轻松将窗口从一个虚拟桌面移动至另一个虚拟桌面。
6.快速查看桌面
使用"Win+D"快捷键,可以快速最小化所有窗口,直接查看桌面上的文件和快捷方式。
7.切换至上一个打开的窗口
使用"Alt+Esc"快捷键,可以快速切换至上一个打开的窗口,适用于需要频繁切换窗口的操作场景。
8.在多个显示器之间切换窗口
如果你使用多个显示器,可以通过"Win+Shift+左/右方向键"快捷键,将当前窗口移动到左边或右边的显示器上,方便你在不同屏幕之间切换。
9.高效切换输入法
当你需要切换输入法时,不再需要鼠标点击任务栏的输入法图标,只需使用"Ctrl+Shift"快捷键,即可在中英文输入法之间快速切换。
10.切换至通知中心
使用"Win+A"快捷键,可以快速打开通知中心,查看系统和应用程序的最新消息。
11.快速锁定计算机
通过使用"Win+L"快捷键,可以快速锁定计算机屏幕,保护你的隐私和数据安全。
12.切换至文件资源管理器
使用"Win+E"快捷键,可以快速打开文件资源管理器,方便浏览和管理文件。
13.切换至控制面板
通过使用"Win+X"快捷键,可以快速打开Windows10的控制面板,方便进行系统设置和管理。
14.快速打开运行对话框
使用"Win+R"快捷键,可以快速打开运行对话框,方便运行特定的应用程序、命令或文件。
15.切换至任务管理器
通过使用"Ctrl+Shift+Esc"快捷键,可以快速打开任务管理器,方便监控系统性能、结束任务和查看资源占用情况。
掌握Win10桌面切换快捷键,能够极大地提高我们的工作效率和操作便捷性。这些快捷键不仅能够减少繁琐的鼠标点击操作,还能帮助我们更好地管理和组织多个应用程序和虚拟桌面。不论是在工作中还是日常使用电脑时,都不妨尝试使用这些快捷键,提升你的操作效率吧!