电脑如何安装iTunes软件(一步步教你成功安装iTunes)
- 网络维修
- 2024-09-08
- 59
- 更新:2024-08-19 12:08:57
在如今数字化的时代,iTunes成为了一款非常受欢迎的音乐管理软件。无论你是想将音乐下载到手机或者是将你的设备与电脑进行同步,iTunes都可以满足你的需求。本文将详细介绍如何在电脑上安装iTunes软件,帮助你更好地管理你的音乐和设备。
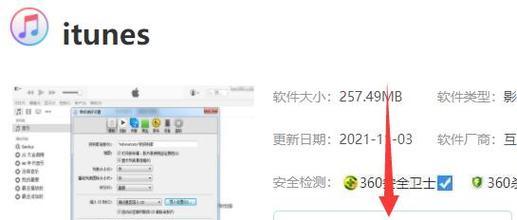
1.下载iTunes安装程序
打开浏览器并搜索“iTunes下载”。进入官方网站后,点击“下载”按钮,选择适合你电脑操作系统的版本,然后保存到你的计算机上。
2.安装iTunes软件
找到保存的iTunes安装程序并双击运行。在弹出的安装向导中,按照指示完成安装。如果遇到询问是否同意许可协议的界面,请阅读并点击“同意”按钮。
3.启动iTunes软件
安装完成后,在桌面上找到iTunes的图标,并双击打开。如果没有在桌面上创建图标,可以在开始菜单或应用程序列表中找到。
4.接受用户协议
第一次打开iTunes软件时,会显示用户协议。请仔细阅读,并点击“同意”按钮以继续使用。
5.导入音乐文件
要将你的音乐文件导入到iTunes中,可以点击“文件”菜单,然后选择“添加文件到库”。在弹出的窗口中,选择你想要导入的音乐文件,然后点击“打开”按钮。
6.创建音乐播放列表
如果你想根据不同的喜好或者场合来管理你的音乐,可以创建音乐播放列表。在iTunes界面左侧的“播放列表”栏目中,点击“新建播放列表”,然后输入播放列表的名称并点击“回车”。
7.同步设备
如果你想将你的设备(如iPhone或iPad)与电脑同步,可以使用USB数据线将设备连接到电脑上。在iTunes界面中,找到设备图标并点击。在设备页面中选择要同步的项目(如音乐、照片等),最后点击“应用”按钮开始同步。
8.购买音乐
如果你想购买最新的音乐曲目,可以点击iTunes界面顶部的“iTunesStore”按钮。在iTunes商店中,你可以浏览并购买各种音乐、电影、电视节目和应用程序。
9.设置iTunes偏好
点击iTunes界面顶部的“编辑”菜单,选择“偏好设置”可以进入iTunes的设置界面。在这里,你可以更改iTunes的一些默认行为,如音质、导入设置等。
10.管理音乐标签
如果你想编辑音乐的标签信息,如歌手、专辑、流派等,可以右键点击音乐文件,在弹出的菜单中选择“信息”选项。在“信息”窗口中,你可以编辑并保存相关信息。
11.搜索音乐
如果你的音乐库非常庞大,可以使用iTunes内置的搜索功能来查找特定的音乐。在iTunes界面右上角的搜索框中,输入关键词并按下回车键,iTunes会列出与关键词相关的所有音乐。
12.备份iTunes库
为了避免意外情况导致音乐丢失,建议定期备份iTunes库。在iTunes界面中,点击“文件”菜单,选择“库”,然后选择“备份到光盘”或“备份到硬盘”。
13.更新iTunes软件
为了保持软件的最新功能和安全性,建议定期更新iTunes软件。在iTunes界面中,点击“帮助”菜单,选择“检查更新”,然后按照提示更新软件。
14.解决常见问题
如果在使用iTunes软件时遇到问题,可以访问Apple官方网站的支持页面。在这里,你可以查找到解决各种问题的方法和常见故障排除步骤。
15.享受音乐世界
现在,你已经成功安装了iTunes软件,并学会了如何管理音乐和设备。尽情享受音乐世界吧!
通过本文的步骤,你可以轻松安装iTunes软件并开始管理你的音乐和设备。希望本文对你有所帮助,愿你在iTunes的世界里畅享美妙的音乐!
电脑安装iTunes软件的详细步骤
iTunes是一款由苹果公司开发的多媒体管理软件,拥有音乐、视频、播客等多种功能,对于苹果设备用户来说是一个必备的软件。本文将详细介绍如何在电脑上安装iTunes软件,帮助读者快速掌握安装过程。
检查电脑配置和系统要求
段落1在安装iTunes软件之前,首先需要检查电脑的配置和系统要求。iTunes软件对电脑的硬件和操作系统有一定要求,如操作系统需要是Windows7或以上版本,内存容量不得低于1GB等。在进行安装之前,确保你的电脑满足iTunes软件的要求。
前往官方网站下载iTunes软件安装程序
段落2在安装iTunes软件之前,需要前往官方网站下载安装程序。打开浏览器,输入官方网站地址,并找到iTunes软件的下载页面。选择与你的操作系统相匹配的版本,点击下载按钮,等待下载完成。
双击下载的安装程序文件
段落3下载完成后,找到下载的安装程序文件,双击打开。这将启动iTunes软件的安装向导,按照向导的提示逐步进行安装。
阅读并接受许可协议
段落4在安装过程中,你将被要求阅读并接受iTunes软件的许可协议。仔细阅读协议内容,并勾选同意选项后点击“下一步”继续。
选择安装选项
段落5在安装过程中,你可以选择是否启用iTunes自动更新、添加快捷方式等安装选项。根据个人需求选择相应的选项,并点击“下一步”。
选择安装位置
段落6在安装过程中,你可以选择iTunes软件的安装位置。如果你对安装路径没有特殊要求,可以直接点击“下一步”使用默认安装路径。
等待安装完成
段落7点击“下一步”后,开始进行iTunes软件的安装。这个过程可能需要一段时间,请耐心等待。
启动iTunes软件
段落8安装完成后,在安装程序的最后页面勾选“启动iTunes”选项,并点击“完成”按钮。这将启动已安装的iTunes软件。
设置iTunes账号
段落9启动iTunes软件后,你将被要求设置iTunes账号。如果你已经有了AppleID账号,直接输入账号和密码进行登录。如果没有,可以选择“创建新AppleID”进行注册。
导入音乐和其他媒体文件
段落10安装和设置完iTunes账号后,你可以开始导入音乐和其他媒体文件到iTunes软件中。点击“文件”菜单,选择“添加文件到库”或“添加文件夹到库”,选择要导入的文件或文件夹,点击“打开”即可导入。
连接设备并同步内容
段落11如果你有苹果设备,可以通过USB线将设备连接到电脑上,并在iTunes软件中进行同步操作。点击设备图标,选择要同步的内容(如音乐、照片等),点击“应用”或“同步”按钮进行同步。
下载购买音乐和应用
段落12通过iTunes软件,你可以浏览并下载购买音乐、应用等内容。点击iTunesStore按钮,浏览你感兴趣的内容,并点击相应的购买按钮进行购买和下载。
管理iTunes库中的媒体文件
段落13安装iTunes软件后,你可以方便地管理和整理iTunes库中的媒体文件。通过iTunes软件的界面,你可以创建播放列表、编辑音乐信息、调整音量等。
更新iTunes软件版本
段落14为了获得更好的使用体验和功能支持,建议定期更新iTunes软件的版本。点击“帮助”菜单,选择“检查更新”选项,根据提示下载并安装最新版本。
常见问题解决及技巧
段落15安装和使用过程中,可能会遇到一些常见问题,如无法正常启动、设备无法连接等。可以通过查阅官方网站或其他技术支持渠道,寻找解决方案或技巧。
通过本文的详细步骤介绍,相信读者已经掌握了如何在电脑上安装iTunes软件的方法。安装完iTunes后,你将能够管理和同步苹果设备的音乐、视频等内容,并享受iTunesStore提供的丰富媒体资源。如果遇到问题,记得及时寻求技术支持。祝你使用愉快!











