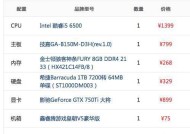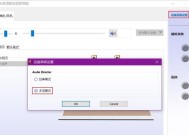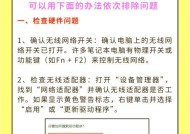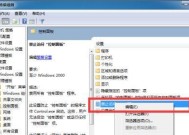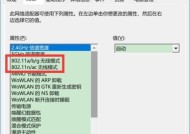如何将台式电脑连接到无线网络(一步步教你让台式电脑畅享Wi-Fi便利)
- 数码百科
- 2024-08-30
- 62
- 更新:2024-08-19 12:02:54
随着无线网络的普及和发展,越来越多的人希望将自己的台式电脑连接到Wi-Fi上,以便更加方便地上网和进行各种在线活动。然而,对于一些不熟悉技术的用户来说,这可能是一项看似困难的任务。本文将为您提供简单明了的指南,一步步教您如何将台式电脑连接到无线网络。
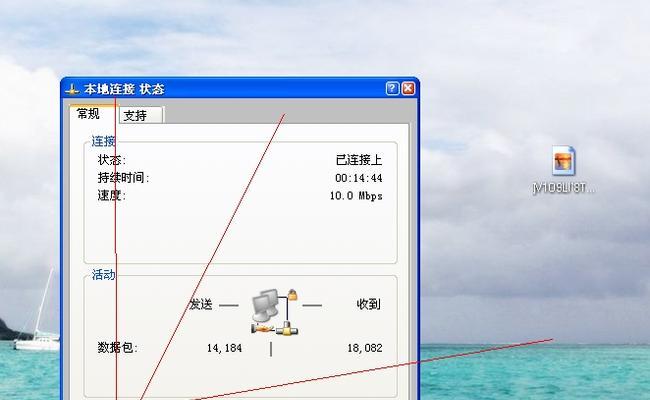
检查无线网卡的存在与状态
您需要确定您的台式电脑是否已经配备了无线网卡。大部分新款台式电脑都会默认搭载无线网卡,您只需在任务栏右下角的Wi-Fi图标上点击鼠标右键,选择“打开网络和共享中心”,然后点击“更改适配器设置”。在弹出的窗口中,您将能够看到您的电脑是否具有无线网卡,并且其状态是否正常。
选择适合的Wi-Fi网络
在确保您的台式电脑具备无线网卡之后,您需要选择一种适合的Wi-Fi网络进行连接。在任务栏右下角的Wi-Fi图标上点击鼠标左键,会显示附近可用的无线网络列表。您可以选择信号强度最好、加密方式和密码设置适合的网络进行连接。
输入Wi-Fi密码进行连接
一旦您选择了要连接的Wi-Fi网络,系统会要求您输入该网络的密码。在弹出的对话框中,输入正确的密码并点击“连接”。如果密码输入正确且网络正常运行,您的台式电脑将会立即连接到该Wi-Fi网络上。
完成Wi-Fi连接后的自动连接设置
为了方便下次连接,您可以选择将该Wi-Fi网络设置为自动连接。在连接成功后,右键点击任务栏右下角的Wi-Fi图标,选择“打开网络和共享中心”,然后点击“更改适配器设置”。在接下来的窗口中,右键点击已连接的Wi-Fi网络,选择“属性”。在弹出的窗口中,勾选“自动连接”选项,并点击“确定”。
检查IP地址和DNS服务器设置
有时候,即使您已经成功连接到Wi-Fi网络,但仍无法上网。这可能是因为您的IP地址或DNS服务器设置有问题。您可以通过在命令提示符窗口中输入“ipconfig/all”命令来检查当前的IP地址和DNS服务器设置是否正确。
重新启动路由器和电脑
如果您的电脑仍然无法连接到Wi-Fi网络,可以尝试重新启动路由器和电脑。有时候,设备的重启可以解决一些临时的连接问题。
更新无线网卡驱动程序
如果您的无线网卡驱动程序过时或损坏,也可能导致无法连接到Wi-Fi网络。您可以在设备管理器中找到无线网卡,并检查是否有可用的更新。如果有,及时更新驱动程序,以确保设备正常工作。
禁用防火墙或安全软件
某些防火墙或安全软件可能会阻止您的电脑连接到Wi-Fi网络。您可以尝试禁用这些软件,或者在其设置中添加Wi-Fi网络为信任网络,以确保连接成功。
检查路由器设置
如果您已经成功连接到Wi-Fi网络,但无法正常上网,您可以尝试检查路由器设置。确认路由器是否正常工作,是否有其他限制性设置,比如MAC地址过滤等等。
重置网络设置
如果以上方法都没有解决您的问题,您可以尝试重置网络设置。在Windows系统中,您可以打开“控制面板”,点击“网络和Internet”,选择“网络和共享中心”,然后点击左侧的“更改适配器设置”。在接下来的窗口中,右键点击您的无线网卡,选择“属性”,然后点击“重置”。
联系网络服务提供商
如果您尝试了以上的所有方法,仍然无法连接到Wi-Fi网络,那么问题可能出在您的网络服务提供商那里。您可以联系他们的技术支持团队,咨询并解决您的问题。
使用有线连接代替
如果您尝试了各种方法仍无法连接到Wi-Fi网络,您可以考虑使用有线连接代替。通过将一根以太网线连接到台式电脑和路由器之间的Ethernet接口,您可以实现稳定、快速的有线网络连接。
定期检查和更新设备
为了保持良好的Wi-Fi连接,您应该定期检查并更新您的设备。这包括无线网卡驱动程序、路由器固件等。及时更新可以提高设备性能和网络稳定性。
避免干扰源
在使用Wi-Fi时,您应该尽量避免与其他无线设备或电子设备产生干扰。这些设备可能会干扰Wi-Fi信号,影响您的连接质量。您可以选择合适的Wi-Fi信道,远离可能产生干扰的设备。
将台式电脑连接到无线网络并不是一项困难的任务,只要您按照以上步骤进行操作,就能够轻松实现。无线网络给我们带来了巨大的便利和自由,让我们享受更加舒适、高效的上网体验。
如何连接无线网络WiFi到台式电脑
在现代科技的发展下,无线网络已经成为我们生活中必不可少的一部分。然而,许多人仍然不太了解如何将无线网络WiFi连接到台式电脑上。本文将为您详细介绍如何连接无线网络WiFi到台式电脑的步骤和方法。
1.确认无线网络适配器:检查您的台式电脑是否具有无线网络适配器。大多数新型台式电脑都内置了无线网络适配器,但一些旧型号可能需要额外购买一个适配器。
2.查找无线网络:打开您的台式电脑,并在任务栏上方的通知区域找到无线网络图标,点击它以显示可用的无线网络列表。
3.选择要连接的网络:从列表中选择您要连接的无线网络。如果您不确定,可以询问网络管理员或查看路由器上的标签,以获取正确的网络名称。
4.输入密码:如果您连接的是安全的无线网络,则需要输入密码。确保输入正确,并注意大小写。
5.等待连接:一旦密码输入正确,您的台式电脑将开始连接到无线网络。请耐心等待几秒钟,直到成功连接。
6.检查连接状态:打开您的网页浏览器,尝试访问一个网站,以确保您已成功连接到无线网络。如果网页能够加载,那么您已经成功连接。
7.优化无线信号:如果您的无线信号弱或不稳定,可以尝试以下方法来优化信号。将您的台式电脑靠近无线路由器,以获得更好的信号强度。确保路由器不被其他物体阻挡,例如墙壁或家具。
8.更新驱动程序:有时,连接问题可能是由于过时的无线适配器驱动程序引起的。您可以通过访问电脑制造商的官方网站或适配器制造商的支持页面来下载并安装最新的驱动程序。
9.检查IP设置:如果您仍然无法连接到无线网络,请确保您的台式电脑的IP设置是自动获取。在Windows系统中,您可以通过控制面板的网络和共享中心进行设置。
10.重启路由器:有时候,重启路由器可以解决一些连接问题。尝试拔掉路由器的电源线,等待几秒钟后重新插入,并等待路由器完全启动。
11.更新路由器固件:如果您的无线网络连接问题仍然存在,可以尝试更新您的路由器固件。您可以访问路由器制造商的支持页面,查找适用于您的路由器型号的最新固件,并按照说明进行更新。
12.重启台式电脑:有时候,重启电脑可以解决一些连接问题。尝试关闭并重新启动您的台式电脑,然后再次尝试连接无线网络。
13.咨询技术支持:如果您尝试了以上所有方法仍然无法连接到无线网络,建议联系您的网络服务提供商或台式电脑制造商的技术支持团队,寻求进一步的帮助和指导。
14.考虑有线连接:如果您的无线网络连接问题仍然无法解决,可以考虑使用有线连接来替代。通过使用以太网电缆将您的台式电脑直接连接到路由器,您可以获得更稳定和可靠的网络连接。
15.连接无线网络WiFi到台式电脑可能是一项简单而重要的任务。通过遵循上述步骤和方法,您可以轻松地将无线网络WiFi连接到您的台式电脑上,并享受到无线上网带来的便利和快捷。如果您遇到任何连接问题,请不要犹豫,尝试各种解决方法或咨询专业技术支持。