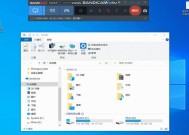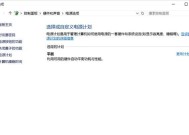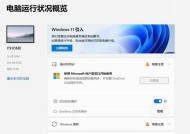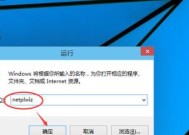Win10安全模式(简单步骤帮您快速进入Win10安全模式)
- 网络维修
- 2024-09-02
- 50
- 更新:2024-08-19 12:01:11
Win10的安全模式是一种安全且稳定的操作环境,可以帮助解决系统故障和恶意软件问题。但是,对于一些不熟悉的用户来说,进入安全模式可能会有些困难。在本文中,我们将分享一些简单的步骤,帮助您快速进入Win10安全模式,以便您能够轻松解决系统问题。
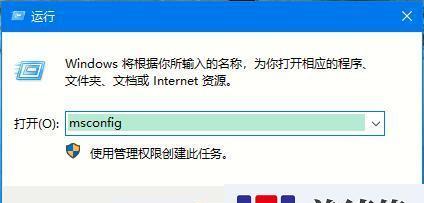
1.进入Win10安全模式前的准备工作
在进入安全模式之前,我们需要先做一些准备工作。保存您的工作和文件,并关闭所有运行中的程序。断开外部设备,例如USB驱动器和外接显示器。确保您拥有管理员权限。
2.使用系统配置工具进入安全模式
系统配置工具是一个内置在Win10系统中的实用工具,它可以帮助我们进行一些高级设置,包括进入安全模式。要使用这个工具,首先按下Win+R键组合打开运行对话框,然后输入“msconfig”并按下回车键。
3.选择引导选项卡
在系统配置窗口中,选择“引导”选项卡。在这个选项卡中,您将看到一个“引导选项”区域,其中包含了进入安全模式的相关设置。
4.选择安全模式选项
在“引导选项”区域中,勾选“安全启动”复选框。在下面的选项中,您可以选择进入纯净模式、最小化模式或网络模式。选择您需要的安全模式,然后点击“应用”和“确定”按钮。
5.重启计算机
完成上述步骤后,系统会提示您重启计算机以使更改生效。请点击“重启”按钮,计算机将自动重新启动并进入所选择的安全模式。
6.使用Shift键进入安全模式
如果无法通过上述方法进入安全模式,您还可以尝试另一种简单的方法。在登录界面按住Shift键,然后同时点击“电源”按钮和“重新启动”选项。
7.进入高级启动菜单
重启后,系统将进入高级启动菜单。在这个菜单中,选择“疑难解答”>“高级选项”>“启动设置”。
8.启用安全模式
在“启动设置”菜单中,您将看到一个列表,其中列出了不同的启动选项。按下相应的功能键来启用安全模式。通常,按下“F4”键将进入纯净模式,按下“F5”键将进入最小化模式,按下“F6”键将进入网络模式。
9.进入安全模式后的操作
一旦成功进入安全模式,您将看到屏幕上显示的界面与平时有所不同。在这个安全的环境中,您可以进行系统故障排除、卸载恶意软件和修复系统错误等操作。
10.退出安全模式
当您完成了所需的操作后,您需要退出安全模式并重新启动计算机。在开始菜单中点击“电源”按钮,然后选择“重新启动”选项。
11.正常启动Win10系统
在计算机重新启动后,系统将自动进入正常的Windows10操作环境。您可以登录您的账户,并继续使用计算机进行工作或娱乐。
12.注意事项
在安全模式下,某些功能可能会受到限制。您可能无法连接到互联网或使用某些外部设备。只有在解决问题时才应该进入安全模式,避免频繁使用。
13.常见问题解答
Q:为什么我无法进入安全模式?
A:可能是您的计算机配置问题或操作不正确。请仔细按照上述步骤操作,或者尝试其他进入安全模式的方法。
14.使用安全模式解决问题的好处
进入安全模式可以提供一个安全和干净的环境,让您更容易解决系统故障和恶意软件问题。它还可以帮助您排除某些软件或驱动程序对系统正常运行的影响。
15.
通过本文介绍的简单步骤,您应该已经了解如何快速进入Win10安全模式。进入安全模式可以帮助您轻松解决系统问题,并提供一个稳定且安全的工作环境。如果您遇到任何问题,请务必参考相关的常见问题解答或寻求专业人士的帮助。
1.Win10安全模式下的进入方法及作用
:安全模式是一种在操作系统启动时加载最小限度的驱动程序和服务的特殊模式,它有助于解决系统启动问题、排除驱动程序冲突和修复恶意软件感染等。本文将详细介绍在Win10中进入安全模式的方法和步骤。
1.Win10安全模式下的进入方法及作用
在Win10中进入安全模式可以帮助用户诊断和解决系统启动问题,同时也能提供一个安全环境来清理和修复恶意软件感染。了解这些方法和作用对于日常使用计算机和维护系统非常有帮助。
2.使用系统配置工具进入安全模式
通过系统配置工具可以很方便地进入安全模式,只需几个简单的步骤,适用于大多数Win10用户。
3.通过高级启动选项进入安全模式
高级启动选项是进入安全模式的另一种常见方法,适用于某些特殊情况下无法使用系统配置工具的用户。
4.使用Shift键重新启动进入安全模式
这是一种简便的方法,通过按住Shift键并同时点击“重新启动”按钮可以快速进入安全模式。
5.在登录界面进入安全模式
对于某些用户来说,直接在登录界面进入安全模式可能更加方便。本段将详细介绍具体的操作步骤。
6.使用命令提示符进入安全模式
熟悉命令行界面的用户可以通过使用命令提示符进入安全模式,这种方式适用于某些特殊情况下无法使用其他方法的用户。
7.进入安全模式后的常用操作
一旦成功进入安全模式,用户可以进行一系列的操作来解决系统问题,如卸载冲突的驱动程序、修复系统文件等。
8.如何退出安全模式
安全模式并不是一个长期停留的环境,退出安全模式可以恢复到正常的Windows环境。本段将介绍如何正确退出安全模式。
9.安全模式的注意事项
在进入和操作安全模式时,用户需要注意一些事项,如备份重要文件、避免删除系统文件等。本段将提供一些重要的注意事项。
10.安全模式下的网络连接问题
有些用户可能会在安全模式下遇到无法连接网络的问题,本段将介绍如何解决这一问题。
11.解决安全模式下的蓝屏问题
蓝屏是系统问题的常见表现,本段将介绍如何在安全模式下解决蓝屏问题。
12.安全模式下的恶意软件扫描与清除
安全模式提供了一个相对隔离的环境,用户可以利用这个环境进行恶意软件的扫描和清除操作。
13.安全模式下的系统还原
系统还原是解决一些系统问题的有效手段,本段将介绍如何在安全模式下进行系统还原。
14.使用安全模式调试驱动程序冲突
驱动程序冲突是系统启动问题的常见原因之一,本段将介绍如何使用安全模式调试并解决驱动程序冲突。
15.Win10安全模式的其他用途及
除了上述提到的用途,Win10安全模式还有其他一些用途,比如修复系统文件、解锁被占用的文件等。通过本文的学习,读者能够全面了解Win10安全模式的进入方法和应用场景,以及如何正确操作和解决问题。起来,掌握Win10安全模式的使用方法对于维护系统稳定和解决问题非常有帮助。