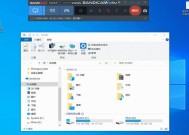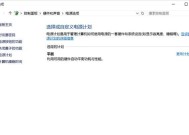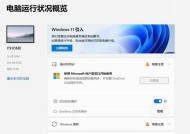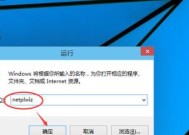如何在Win10上添加局域网打印机(简单操作教程)
- 数码百科
- 2024-08-28
- 52
- 更新:2024-08-19 11:59:09
在现代办公环境中,打印设备是不可或缺的一部分。为了方便多台电脑共享打印设备,局域网打印机的设置显得尤为重要。本文将介绍如何在Windows10操作系统上添加局域网打印机,并提供详细的步骤指导,帮助您轻松完成连接。
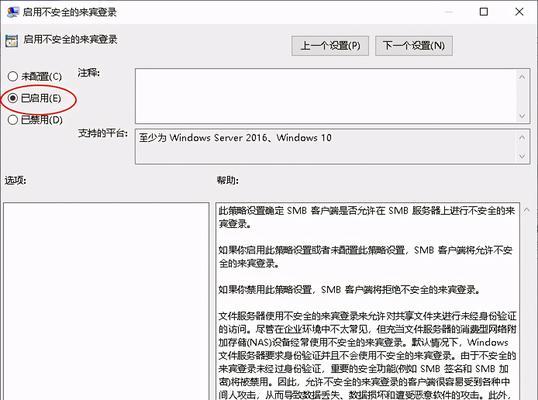
检查局域网连接状态
确保所有计算机和打印机都连接到同一个局域网中,可以通过查看网络连接状态或者联系网络管理员来确认。
寻找打印机IP地址
在打印机上找到并记录其IP地址,可以通过打印机控制面板菜单或者打印机配置页面来获取。
打开控制面板
在Windows10系统中,点击开始菜单,然后选择“设置”选项。在设置页面中,找到并点击“设备”选项。
添加打印机或扫描仪
在设备页面中,点击“添加打印机或扫描仪”选项,系统将自动搜索局域网中可用的打印设备。
选择“我想要的打印机没有列出”
如果系统未能自动找到局域网中的打印机,可以选择“我想要的打印机没有列出”选项,然后按照提示手动添加。
选择“添加一个本地或网络打印机”
在下一个页面上,选择“添加一个本地或网络打印机”选项,然后点击“下一步”。
选择“使用现有的端口”
在添加打印机向导的页面中,选择“使用现有的端口”选项,并在下拉菜单中选择“标准TCP/IP端口”。
输入打印机IP地址
在标准TCP/IP端口设置页面上,输入刚才记录下的打印机IP地址,并点击“下一步”。
等待系统安装驱动程序
系统将自动安装打印机驱动程序,这可能需要一些时间,请耐心等待安装完成。
选择打印机制造商和型号
在驱动程序安装完成后,系统会列出匹配的打印机制造商和型号,选择正确的打印机并点击“下一步”。
设置默认打印机
在下一个页面上,选择是否将该打印机设为默认打印机。如果需要,勾选“将此打印机设置为默认打印机”。
完成添加过程
点击“完成”按钮,系统将完成打印机的添加过程,并将该打印机设备添加到您的设备列表中。
测试打印功能
为了确保打印机设置正确,您可以尝试打印一份测试页面,检查打印输出是否正常。
添加其他局域网打印机
如果您还有其他局域网中的打印机需要添加,可以重复上述步骤来完成添加过程。
通过本文提供的简单操作教程,您已经成功地在Windows10上添加了局域网打印机。这将极大地方便多台电脑共享打印设备,提高办公效率。如果在添加过程中遇到任何问题,可以咨询网络管理员或者打印机制造商的技术支持。
在Windows10上如何添加局域网打印机
在现代办公环境中,打印机是一个必不可少的设备。当我们使用局域网连接的多台计算机时,共享打印机可以大大提高工作效率。本文将详细介绍如何在Windows10操作系统上添加和使用局域网打印机。
1.检查网络连接
在添加局域网打印机之前,确保所有计算机都连接到同一个局域网,并且网络连接正常稳定。
2.打开设置菜单
点击开始菜单,选择“设置”图标,在弹出的设置窗口中点击“设备”。
3.选择“打印机和扫描仪”
在设备设置窗口中,点击左侧导航栏的“打印机和扫描仪”选项。
4.点击“添加打印机或扫描仪”
在打印机和扫描仪设置界面中,点击右侧的“添加打印机或扫描仪”按钮。
5.等待搜索局域网打印机
Windows10会开始自动搜索局域网中的打印机,这可能需要一些时间,请耐心等待。
6.选择要添加的打印机
在搜索结果中,选择你想要添加的局域网打印机,并点击“下一步”。
7.安装打印机驱动程序
根据系统提示,安装适合该打印机的驱动程序。如果已经安装过相应驱动程序,则可以跳过此步骤。
8.设置打印机偏好
在添加打印机界面中,根据个人需求设置打印机的默认打印选项、纸张尺寸等参数。
9.完成打印机添加
点击“完成”按钮,打印机添加过程就完成了。现在你可以尝试打印一份测试文件,以确保打印机正常工作。
10.共享打印机给其他计算机
如果你希望其他计算机也能使用这台共享打印机,可以在“设置”菜单中的“设备”选项中进行相关设置。
11.网络共享设置
在设备设置界面中,点击“打印机和扫描仪”,找到已添加的打印机,点击它的名称,在弹出的窗口中选择“管理”按钮。
12.打开共享选项
在打印机管理界面中,找到并点击“共享”选项卡,勾选“共享此打印机”。
13.添加网络共享打印机
在其他计算机上,按照前面的步骤,添加打印机时选择“网络中的打印机”,搜索并选择共享的打印机。
14.完成共享打印机设置
在其他计算机上成功添加共享打印机后,可以进行测试打印,确认打印机正常工作。
15.结束语
通过以上简单的步骤,你可以轻松地在Windows10上添加和使用局域网打印机,大大提高办公效率和便利性。
添加和使用局域网打印机对于团队合作和办公环境来说是非常重要的。在Windows10操作系统上,我们可以通过简单的设置来实现局域网打印机的添加和使用。希望本文的步骤和说明对你有所帮助。