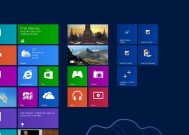Windows7分盘指南(如何合理地分区以提高Windows7系统的效能和管理数据)
- 电脑技巧
- 2024-08-29
- 38
- 更新:2024-08-19 11:58:52
Windows7作为一款广泛使用的操作系统,能够在不同领域满足用户的需求。然而,为了更好地管理数据和提高系统的性能,合理分区是至关重要的。本文将介绍如何通过合理分盘来提高Windows7系统的效能和数据管理。
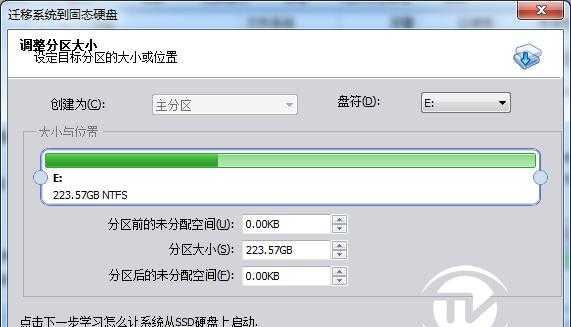
段落
1.什么是分区?
分区是将硬盘划分为多个逻辑部分的过程。每个分区相当于一个独立的硬盘,在不同分区中可以存储不同类型的数据。
2.为什么需要分区?
分区可以使数据和系统更有组织性,并提高系统性能。通过分区,可以将操作系统、应用程序和用户数据分开存储,避免数据混乱和碎片化。
3.Windows7默认分区
Windows7默认将整个硬盘划分为一个主分区,并安装操作系统在其中。然而,这样的设置并不利于数据管理和系统性能。
4.合理分区的原则
合理分区需要考虑以下原则:按功能进行分区、预留足够空间、定期备份、避免过度分区等。
5.系统分区的设置
系统分区是安装操作系统和系统文件的地方。建议将系统分区设置为20-40GB,并仅用于存储操作系统和相关文件。
6.应用程序分区的设置
应用程序分区用于存储安装的软件和应用程序。可以根据需求设置一个较大的分区来安装和管理应用程序。
7.数据分区的设置
数据分区是存储用户数据的地方。建议将数据分区设置为足够大的空间,并根据数据类型进行进一步的细分,如文档、音乐、视频等。
8.缓存分区的设置
缓存分区是为了优化系统性能而设置的,用于存储临时文件和缓存数据。建议将缓存分区设置在较小的空间上,并定期清理其中的文件。
9.回收站分区的设置
回收站分区是为了更好地管理删除文件而设置的。可以将一个较小的分区作为回收站,避免删除文件时占用过多空间。
10.备份分区的设置
备份分区是为了数据安全而设置的。可以将一个较大的分区用于定期备份重要数据,并确保备份文件的可靠性。
11.分区管理工具
Windows7提供了自带的分区管理工具,可以通过它来进行分区的调整、删除和新建。
12.调整分区大小的注意事项
在调整分区大小之前,必须备份重要数据,以防意外发生。同时,也需要确保操作正确且不会影响系统和数据的完整性。
13.分区后的系统优化
分区完成后,还可以进行系统优化操作,如磁盘碎片整理、关闭不必要的服务等,进一步提高系统性能。
14.定期维护分区
定期维护分区是保持系统和数据良好状态的关键。可以定期清理垃圾文件、进行磁盘检查和修复等操作。
15.
合理地分区对于Windows7系统的效能和数据管理至关重要。通过按功能设置分区、合理分配空间和定期维护分区,可以提高系统性能并保障数据安全。务必在进行任何分区操作前备份重要数据,并小心操作以防意外发生。
通过本文介绍的合理分区方法,用户可以更好地管理Windows7系统和数据。合理设置系统、应用程序、数据、缓存和备份等分区,可以提高系统的性能和数据的安全性。同时,定期维护分区也是保持系统健康的重要环节。分区操作需要谨慎,务必备份重要数据,并遵循安全操作原则。
Windows7分盘教程
在如今数字化时代,我们的电脑存储空间需求越来越高。为了更好地管理和利用硬盘空间,将硬盘分成几个不同的分区是一种明智的选择。本文将介绍如何在Windows7系统下快速、简便地进行硬盘分区,以满足个人需求。
1.准备工作:
在开始之前,确保您已备份好重要的文件和数据,以防意外发生。同时,确保您具备管理员权限,因为在进行硬盘分区时,管理员权限是必须的。
2.打开磁盘管理工具:
点击“开始”按钮,选择“控制面板”,然后找到“系统和安全”选项,点击“管理工具”,再点击“磁盘管理”。
3.查看当前硬盘情况:
在磁盘管理窗口中,可以看到当前计算机的所有硬盘和分区。详细信息包括每个分区的容量、已使用空间和可用空间等。
4.确定分区空间:
根据个人需求,确定要分配给每个分区的空间大小。可以根据文件类型、用途或其他因素进行划分。
5.缩小现有分区:
如果您想从现有分区中腾出一些空间来创建新的分区,可以右键点击该分区,选择“缩小卷”,然后按照指示进行操作。
6.创建新的分区:
在空出的空间上,右键点击并选择“新建简单卷”,按照向导的指示进行操作,设置新分区的大小和文件系统类型等。
7.分配盘符和名称:
为新创建的分区分配一个唯一的盘符,并为其取一个易于识别的名称。这样可以更方便地管理和访问该分区。
8.格式化新分区:
在创建分区后,通常需要对其进行格式化才能正常使用。右键点击新分区,选择“格式化”,按照向导进行操作即可。
9.分配访问权限:
如果您希望其他用户也能够访问该分区,可以设置适当的访问权限。右键点击新分区,选择“属性”,然后进入“安全”选项卡进行设置。
10.调整分区大小:
如果您需要调整现有分区的大小,可以右键点击该分区,选择“扩展卷”或“收缩卷”,然后按照向导进行操作。
11.删除分区:
如果您不再需要某个分区,可以右键点击该分区,选择“删除卷”,然后按照提示操作进行删除。
12.合并分区:
如果您希望将两个相邻的分区合并成一个较大的分区,可以右键点击其中一个分区,选择“扩展卷”功能,然后按照向导进行操作。
13.修改分区标签:
如果您对某个分区的名称或标签有更改需求,可以右键点击该分区,选择“标签”,然后进行修改。
14.查看分区状态:
在磁盘管理窗口中,可以随时查看分区的状态,包括健康状态、文件系统类型等。
15.确认操作结果:
在完成硬盘分区操作后,确保所有分区都正常工作,并检查是否有任何数据丢失或错误。在使用新的分区前,最好先进行文件测试。
通过Windows7系统下的磁盘管理工具,我们可以快速、简便地进行硬盘分区。这个过程可以帮助我们更好地管理存储空间,并根据个人需求来合理划分和利用硬盘空间。记住,在进行任何硬盘分区操作之前,请务必备份重要数据,以免造成不可逆的损失。