深入了解WinRAR压缩软件的使用方法(掌握WinRAR的关键功能及常用技巧)
- 网络维修
- 2024-09-02
- 49
- 更新:2024-08-19 11:58:27
在日常工作和生活中,我们经常需要处理各种文件,而压缩软件则是一种非常常用的工具。而WinRAR作为一款功能强大、易于操作的压缩软件,备受广大用户的喜爱。本文将深入探讨WinRAR的使用方法,帮助读者更好地了解和使用该软件。
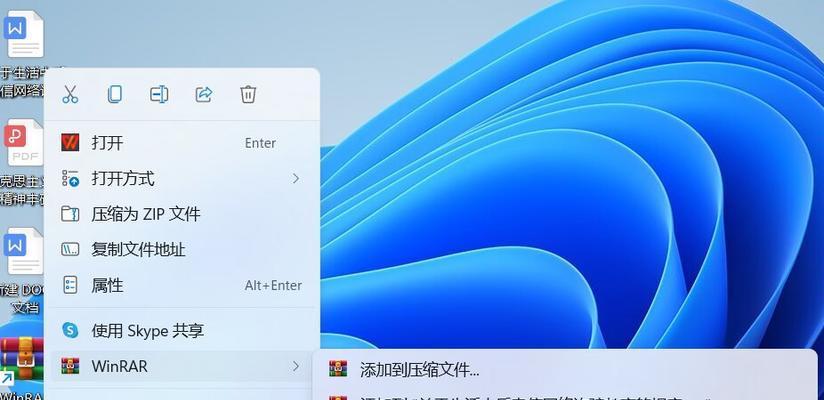
一WinRAR简介及安装方法
WinRAR是一款流行的压缩软件,支持多种压缩格式,包括RAR、ZIP等。安装WinRAR非常简单,只需下载安装包并运行,按照提示进行安装即可。
二如何创建压缩文件
在WinRAR中,您可以通过选择需要压缩的文件或文件夹,并点击“添加到归档”按钮来创建压缩文件。同时,您还可以选择压缩文件的格式和设置密码保护。
三如何解压缩文件
在WinRAR中解压缩文件同样轻而易举。只需打开压缩文件,选择所需解压的文件,点击“提取到”按钮,选择解压路径即可完成解压缩操作。
四实用功能之文件分卷压缩
WinRAR支持将大文件分卷压缩,以方便传输和存储。您可以选择分卷大小并进行设置,WinRAR将自动进行分卷压缩操作,并保留原始文件的信息。
五实用功能之自动恢复记录
WinRAR具有自动恢复记录功能,可以在意外断电或系统崩溃后,恢复上次压缩或解压缩的进度。这一功能能够节省您的时间和精力,确保操作的完整性。
六高级功能之压缩率与速度的选择
WinRAR提供了不同的压缩率与速度选项,您可以根据具体需求选择适合的设置。如果追求更小的文件体积,可以选择更高的压缩率;如果追求更快的压缩速度,可以选择更低的压缩率。
七高级功能之添加注释和设置密码
您可以为压缩文件添加注释,以便于他人了解文件内容。同时,您还可以设置密码来保护您的私密文件,确保只有授权用户才能访问。
八高级功能之创建自解压文件
WinRAR允许您创建自解压文件,这样,接收者无需安装任何压缩软件即可解压文件。这一功能在分享文件时非常实用。
九批量处理之批量压缩文件
WinRAR提供了批量处理功能,您可以选择多个文件或文件夹,并进行批量压缩操作。这大大提高了工作效率,省去了一个个文件进行压缩的麻烦。
十批量处理之批量解压缩文件
与批量压缩类似,WinRAR也支持批量解压缩文件的操作。只需选择需要解压的文件并进行设置,WinRAR将会自动完成解压缩操作。
十一高级设置之更改文件存储方式
WinRAR允许您更改文件的存储方式,包括存储路径和文件名。这一功能在整理和管理文件时非常实用。
十二高级设置之设置压缩文件的属性
WinRAR允许您设置压缩文件的属性,包括修改压缩方法、拆分文件、创建恢复记录等。这一功能提供了更多个性化的选择。
十三实用技巧之快捷键的使用
WinRAR提供了许多快捷键,可以帮助您更快地操作软件。Ctrl+C复制文件、Ctrl+V粘贴文件等等。
十四实用技巧之自定义界面设置
WinRAR允许您自定义软件的界面设置,包括皮肤、字体、窗口大小等。这一功能可以使您的操作更加舒适和个性化。
十五WinRAR的优点和应用范围
WinRAR作为一款功能强大、易于操作的压缩软件,广泛应用于文件传输、存储和备份等领域。它的简单操作、丰富功能和高效性使得WinRAR成为很多用户的首选压缩软件。
通过本文的介绍,我们了解了WinRAR压缩软件的安装方法、创建压缩文件、解压缩文件、实用功能、高级功能、批量处理、高级设置、实用技巧等方面的内容。希望读者能够掌握这些使用方法,提高工作和生活中的效率。同时,WinRAR作为一款强大的压缩软件,将在日常工作中发挥更大的作用。
WinRAR压缩软件的使用指南
WinRAR是一款功能强大且广泛应用的压缩软件,它能够帮助用户轻松地压缩、解压缩和管理文件。本文将为您介绍WinRAR的基本操作和高级技巧,让您能够更好地利用该软件提高工作效率。
一、安装和启动WinRAR
1.1下载WinRAR安装程序
1.2执行安装程序并选择安装路径
1.3启动WinRAR软件
二、压缩文件
2.1选择要压缩的文件或文件夹
2.2设置压缩文件的保存位置和名称
2.3选择压缩文件格式和压缩级别
2.4点击“压缩”按钮开始压缩
三、解压缩文件
3.1打开WinRAR软件
3.2找到要解压的文件
3.3选择解压缩的位置
3.4点击“解压缩”按钮开始解压
四、创建自解压文件
4.1打开WinRAR软件
4.2选择要创建自解压文件的文件或文件夹
4.3在“高级”选项卡中选择“创建自解压文件”
4.4设置自解压文件的属性和保存位置
五、设置密码保护压缩文件
5.1打开WinRAR软件
5.2选择要压缩的文件或文件夹
5.3点击“设置密码”按钮
5.4输入密码并确认
六、拆分大文件
6.1打开WinRAR软件
6.2选择要拆分的大文件
6.3点击“添加到压缩文件”按钮
6.4在“分卷大小”选项中选择拆分大小
七、修复损坏的压缩文件
7.1打开WinRAR软件
7.2找到损坏的压缩文件
7.3选择“工具”菜单中的“修复压缩文件”
7.4点击“浏览”按钮选择修复后的文件保存位置
八、设置默认压缩格式
8.1打开WinRAR软件
8.2点击“选项”菜单,选择“设置默认参数”
8.3在“压缩”选项卡中选择默认压缩格式和压缩级别
8.4点击“确定”保存设置
九、使用命令行方式操作
9.1打开命令提示符窗口
9.2输入命令行操作的语法和参数
9.3按下回车键执行命令
十、创建压缩文件的注释
10.1打开WinRAR软件
10.2选择要创建注释的压缩文件
10.3点击“文件”菜单中的“文件属性”
10.4在“注释”栏中输入相应内容
十一、创建多卷压缩文件
11.1打开WinRAR软件
11.2选择要创建多卷压缩文件的文件或文件夹
11.3在“高级”选项卡中选择“创建多卷压缩文件”
11.4设置卷文件大小和保存位置
十二、修复加密压缩文件密码
12.1打开WinRAR软件
12.2找到加密的压缩文件
12.3选择“高级”菜单中的“修复压缩文件密码”
12.4输入正确的密码并确认修复
十三、压缩文件时选择性排除某些类型的文件
13.1打开WinRAR软件
13.2选择要压缩的文件或文件夹
13.3点击“添加到压缩文件”按钮
13.4在“排除”选项中选择需要排除的文件类型
十四、在压缩过程中查看压缩进度
14.1打开WinRAR软件
14.2选择要压缩的文件或文件夹
14.3点击“添加到压缩文件”按钮
14.4在压缩过程中查看进度条和剩余时间
十五、清理压缩文件中的临时文件
15.1打开WinRAR软件
15.2找到要清理的压缩文件
15.3选择“工具”菜单中的“清理压缩文件”
15.4点击“确定”清理临时文件
通过本文的介绍,您应该对WinRAR压缩软件的使用有了更深入的了解。掌握这些基本操作和高级技巧,能够更好地利用WinRAR来压缩、解压缩和管理文件,提高工作效率。希望本指南能帮助到您!











