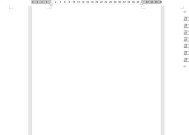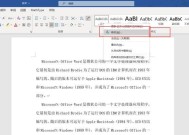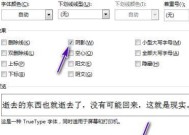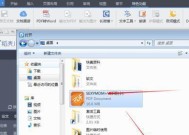如何关闭Word中的批注模式(简便操作)
- 家电知识
- 2024-08-28
- 215
- 更新:2024-08-19 11:56:35
在使用Word进行文档编辑和审阅时,批注模式是一种非常常见的功能。然而,在某些情况下,我们可能需要关闭批注模式,以便更好地阅读和编辑文档。本文将介绍如何轻松关闭Word中的批注模式,让您能够更高效地进行文档处理。

打开Word文档
在计算机桌面上双击打开您需要关闭批注模式的Word文档,或者通过Word软件内的“文件”菜单选择“打开”选项,找到并打开目标文档。
查找“审阅”选项卡
在打开的Word文档顶部菜单栏中,找到并单击“审阅”选项卡。通常位于“开始”和“插入”选项卡之后。
查看批注面板
在“审阅”选项卡中,您将看到一个名为“批注”的面板。该面板会显示当前文档中的所有批注内容。
关闭批注面板
要关闭批注面板,只需在“批注”面板右上角的“关闭”按钮上单击即可。点击后,批注面板将会消失,不再显示在屏幕上。
查看批注标记
即使批注面板已关闭,我们仍然可以通过查看批注标记来确认文档中是否存在批注内容。在文档的右侧边栏,您将看到一列带有小气泡的数字,这些数字代表了对应位置的批注内容。
隐藏批注标记
如果您希望完全清除文档中的批注痕迹,可以将批注标记隐藏起来。在Word文档顶部菜单栏的“审阅”选项卡中,找到“显示标记”一栏,并取消勾选“批注”选项。
关闭批注工具栏
除了批注面板和批注标记外,Word还提供了一个名为“批注”工具栏,用于进行更详细的批注操作。如果您想要完全关闭批注模式,可以在Word文档顶部菜单栏的“视图”选项卡中找到“工具栏”一栏,并取消勾选“批注工具栏”。
使用快捷键关闭批注
除了通过菜单选项关闭批注模式,我们还可以使用快捷键来实现相同的效果。按下“Ctrl”和“Shift”键,并同时按下“E”键,即可关闭批注面板和批注标记。
利用选项设置关闭批注
如果您经常需要关闭批注模式,可以通过Word的选项设置来实现自动关闭。点击Word文档顶部菜单栏的“文件”选项,在弹出的菜单中选择“选项”按钮。在“显示”选项卡中,找到“始终显示这些标记”一栏,并取消勾选“批注”选项。
启用或禁用修订模式
批注模式通常与修订模式相结合使用,如果想要关闭批注模式,还需检查修订模式是否启用。在Word文档顶部菜单栏的“审阅”选项卡中,找到“修订”面板,确保其中的“修订”按钮未被选中。
保存文档
在关闭批注模式之后,您可能会对文档进行进一步编辑或者直接保存。点击Word文档顶部菜单栏的“文件”选项,选择“保存”或者“另存为”按钮,将文档保存到您想要的位置。
重新打开文档
如果您关闭了批注模式,但之后又需要查看批注内容,可以重新打开保存好的文档。在Word软件内的“文件”菜单中选择“打开”选项,找到之前保存的文档并打开。
重新启用批注模式
如果您需要再次启用批注模式,只需按照之前关闭批注模式的步骤,再次点击菜单栏上的“审阅”选项卡,即可重新启用批注面板和标记。
注意事项
在关闭批注模式后,如果您将文档发送给他人,对方将无法看到您的批注内容。在发送之前请确保已经完成了所有的批注操作,以免造成信息遗漏或误解。
通过本文的介绍,我们了解了如何关闭Word中的批注模式。无论是通过菜单选项、快捷键还是选项设置,都能够轻松地关闭批注面板和标记。这个简单而实用的操作,能够提高我们在文档编辑和审阅中的效率,使工作更加顺畅。
Word中如何关闭批注模式
在使用MicrosoftWord进行文档编辑时,有时可能需要与他人协作,在这种情况下,批注模式是非常有用的。然而,一旦不再需要批注,关闭批注模式是必要的。本文将介绍如何在Word中关闭批注模式,并提供一些简便操作和注意事项。
1.打开Word文档
双击打开你想要关闭批注模式的Word文档。确保你已经保存了该文档。
2.确定是否存在批注
在打开的Word文档中,查看页面上是否存在批注。批注通常以气泡形式显示在文档的右侧或底部。
3.显示批注面板
在Word菜单栏的“审阅”选项卡下,点击“批注”组中的“显示批注”按钮。这将打开批注面板,显示所有的批注。
4.关闭批注面板
点击批注面板右上角的“关闭”按钮,即可关闭批注面板。这样,批注将不再显示在文档中。
5.关闭批注标记
在Word菜单栏的“审阅”选项卡下,点击“批注”组中的“删除批注”按钮。选择“删除批注及批注标记”选项,以彻底关闭批注。
6.切换阅读模式
在Word菜单栏的“视图”选项卡下,点击“阅读模式”按钮。这将使文档全屏显示,隐藏所有的批注和编辑工具。
7.使用快捷键
按下Ctrl+Shift+E组合键可以快速切换批注的显示和隐藏。
8.避免误操作
在关闭批注模式前,确保你已经完成了所有需要的批注和修改。关闭后,之前的批注将无法恢复。
9.注意隐藏批注内容
即使关闭了批注模式,批注的内容仍然存在于文档中。如果你不希望其他人看到批注内容,可以在保存文档前进行隐藏。
10.保存文档
在完成对文档的修改和关闭批注模式后,记得及时保存文档,以确保修改的内容得到保留。
11.与他人共享
如果你需要与他人共享该文档,建议在共享之前再次检查是否已关闭了批注模式,并确保隐藏了批注内容。
12.打印时注意
在打印文档前,务必检查是否已关闭批注模式和隐藏批注内容。这样可以确保打印出的文档不包含任何批注。
13.批注工具的其他用途
批注模式不仅可以用于标记修改和添加评论,还可以用于留下提醒和备忘,以及与他人进行交流和讨论。
14.批注模式的便利性
批注模式在协作编辑和审阅文档时非常便利,能够提高工作效率和准确性。但是,一旦不再需要,关闭批注模式是必要的。
15.
关闭批注模式只需几个简单的步骤,包括显示/关闭批注面板、删除批注标记、切换阅读模式等。注意保存文档和隐藏批注内容,以确保文档的完整性和机密性。记得在与他人共享或打印文档前再次检查。批注模式是一个方便而实用的工具,在协作编辑和审阅中发挥着重要作用。