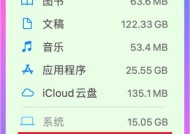如何创建宽带连接的快捷方式(简化宽带连接设置)
- 网络维修
- 2024-09-01
- 66
- 更新:2024-08-19 11:55:42
在如今数字化的时代,互联网已经成为人们生活中不可或缺的一部分。为了能够快速、方便地上网,我们常常需要创建宽带连接。然而,每次都要通过繁琐的设置步骤来建立连接并非是一件令人愉快的事情。本文将介绍如何设置一个快捷方式来简化宽带连接的过程,从而让您更轻松地享受网络世界。
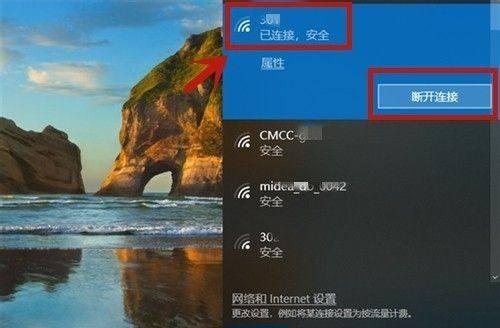
一:什么是宽带连接
宽带连接是指通过电缆、光纤或者无线设备等实现高速上网的方式。它可以让我们在家中、办公室或其他地方轻松访问互联网。创建宽带连接的过程通常包括了一系列设置步骤,我们将通过创建快捷方式来简化这些步骤。
二:为什么需要创建快捷方式
在日常生活中,我们经常需要频繁地建立宽带连接。如果每次都要经过一系列设置步骤,不仅浪费时间,还增加了出错的可能性。创建一个快捷方式可以大大简化这个过程,提高我们的上网效率。
三:创建宽带连接的快捷方式
我们需要找到宽带连接设置的位置。在Windows操作系统中,通常可以在控制面板或者网络设置中找到宽带连接选项。进入该选项后,我们可以看到已经存在的宽带连接列表。
四:右键单击宽带连接图标
在宽带连接列表中找到我们要创建快捷方式的连接,右键单击它。在弹出的菜单中选择“创建快捷方式”。这样,系统将会在桌面上生成一个宽带连接的快捷方式图标。
五:将快捷方式移动到其他位置
生成的宽带连接快捷方式图标默认会出现在桌面上。如果您觉得桌面过于拥挤,可以将其拖拽到其他位置,比如任务栏或者开始菜单中。这样,您就可以更方便地找到并点击它,快速建立宽带连接。
六:自定义宽带连接快捷方式图标
如果您对默认生成的宽带连接快捷方式图标不满意,您可以右键单击该图标,并选择“属性”。在弹出的属性窗口中,点击“更改图标”按钮。您可以选择您喜欢的图标进行替换。
七:命名您的宽带连接快捷方式
为了更好地区分不同的宽带连接,您可以右键单击快捷方式图标,并选择“重命名”。在弹出的对话框中输入您想要的名称,比如“家庭宽带连接”或者“办公室宽带连接”。
八:启用宽带连接快捷方式
现在,您已经成功地创建了一个宽带连接的快捷方式。每当您需要建立该连接时,只需双击该快捷方式图标即可。系统将自动按照之前设置好的参数来建立连接,让您可以立即上网。
九:创建多个宽带连接快捷方式
如果您有多个宽带连接,您可以按照相同的步骤为每个连接创建一个快捷方式。这样,您就可以轻松地在不同的场景中切换并使用不同的宽带连接。
十:删除宽带连接快捷方式
如果您不再需要某个宽带连接的快捷方式,只需右键单击该图标并选择“删除”。系统会提示您确认删除操作,一旦确认,该快捷方式将被永久移除。
十一:修改宽带连接快捷方式
如果您需要修改宽带连接的设置,只需右键单击快捷方式并选择“属性”。在弹出的属性窗口中,您可以修改连接的名称、用户名、密码等参数。
十二:创建宽带连接的其他方法
除了通过桌面快捷方式来建立宽带连接,还有其他方法。您可以在开始菜单中直接搜索“宽带连接”,系统会给出相应的选项供您选择。
十三:快捷方式的优点
通过创建宽带连接的快捷方式,我们可以节省设置时间,减少错误操作的可能性,并且方便地进行多个连接的切换。这为我们提供了更加顺畅、高效的上网体验。
十四:快捷方式的注意事项
尽管宽带连接快捷方式提供了很多便利,但我们仍需保持警惕。在使用快捷方式之前,确保您的设备已正确连接到网络,并且输入正确的用户名和密码,以免造成不必要的麻烦。
十五:
通过创建宽带连接的快捷方式,我们可以省去繁琐的设置步骤,提高上网效率。只需简单地点击一个图标,我们就能快速建立宽带连接,享受网络的便利。快捷方式不仅方便实用,还为我们带来更顺畅、高效的上网体验。
如何设置宽带连接快捷方式
在日常生活中,我们经常需要使用宽带连接来上网。为了提高使用效率,将宽带连接创建为一个快捷方式是很有必要的。本文将介绍如何设置宽带连接快捷方式,以便您能够更加方便地进行上网操作。
一:了解什么是宽带连接
宽带连接是指通过物理链路连接到互联网的一种网络连接方式。它可以是通过以太网、无线网络或其他方式建立的连接,具有高速、稳定的特点。
二:为什么需要创建宽带连接快捷方式
创建宽带连接快捷方式可以将频繁使用的网络连接操作变得更加简便,不再需要打开网络设置菜单来连接互联网,只需点击一个快捷方式即可轻松实现连接。
三:步骤一:找到网络连接设置
需要打开电脑的控制面板,找到并点击“网络和Internet”选项,进入网络设置界面。
四:步骤二:创建新的网络连接
在网络设置界面中,找到“创建新的连接或网络”选项,点击进入创建连接向导。
五:步骤三:选择宽带连接类型
在创建连接向导中,选择“连接到互联网”选项,然后选择“宽带(PPPoE)”连接类型。
六:步骤四:输入宽带连接信息
按照向导提示,输入您的宽带连接用户名和密码等信息,完成宽带连接的设置。
七:步骤五:创建宽带连接快捷方式
在桌面上右键点击空白处,选择“新建”-“快捷方式”,然后在弹出的对话框中输入“controlnetconnections”,点击“下一步”。
八:步骤六:命名宽带连接快捷方式
在快捷方式命名界面,输入一个易于识别的名称,比如“宽带连接快捷方式”,然后点击“完成”按钮。
九:步骤七:放置宽带连接快捷方式
快捷方式创建完成后,可以将其拖动到桌面上任意位置,以便随时使用。
十:使用宽带连接快捷方式
双击宽带连接快捷方式图标,即可自动打开网络连接列表,并连接到互联网。
十一:修改宽带连接快捷方式属性
如果需要修改宽带连接的属性,可以右键点击快捷方式图标,选择“属性”,然后在弹出的对话框中进行修改。
十二:删除宽带连接快捷方式
如果不再需要某个宽带连接快捷方式,可以右键点击快捷方式图标,选择“删除”,然后确认删除即可。
十三:如何创建多个宽带连接快捷方式
如果您有多个宽带连接,可以按照上述步骤分别创建多个宽带连接快捷方式,并根据需要进行命名和放置。
十四:注意事项
在设置宽带连接快捷方式时,需要确保输入的用户名和密码是正确的,以免无法成功连接到互联网。
十五:
通过创建宽带连接快捷方式,我们可以省去繁琐的操作步骤,方便快捷地连接到互联网。希望本文介绍的方法能够对您有所帮助,使您的上网体验更加顺畅。